
Pidä yhteyttä netissä – helpot ohjeet
Laitteet ja niissä toimivat palvelut auttavat meitä olemaan vuorovaikutuksessa ihmisten kanssa, jotka muuten ovat kaukana. Tämä opas kertoo Internetin palveluiden käyttämisestä vuorovaikutukseen.
Vuorovaikutus on ajatusten, tietojen ja tunteiden vaihtoa ihmisten välillä ja ihmisten kesken. Vuorovaikutus voi esimerkiksi olla puhetta, ääntelyä, eleitä, asentoja tai tekoja. Vuorovaikutus muiden ihmisten kanssa on meille kaikille välttämätöntä monesta eri syystä. Mikäli ihmiset eivät ole meidän kanssamme samassa huoneessa tai puhe-etäisyydellä, voimme käyttää viestinnän apuna sähköisiä laitteita.
Sähköisessä vuorovaikutuksessa käytettäviä laitteita ovat esimerkiksi puhelin, tietokone ja tabletti. Laitteilla jaettavat kuvat, äänet ja tekstit ovat vuorovaikutusta. Kun lähetät kukkasen kuvan kaverille, se on vuorovaikutusta. Laitteet ja niissä toimivat palvelut auttavat meitä olemaan vuorovaikutuksessa ihmisten kanssa, jotka muuten ovat kaukana. Tämä opas kertoo Internetin palveluiden käyttämisestä vuorovaikutukseen.
Oppaan tavoite on helpottaa palveluiden käyttöä ja ymmärtämistä. Kaikki vuorovaikutus kannattaa ja yhteydenpidosta kavereiden kanssa tulee hyvä mieli!
Sivun alareunan sinisistä palkeista aukeaa jokaisesta ohjeita otsikon aihepiiristä. Voit tutustua kaikkeen tai lukea vain sinua kiinnostavat kohdat. Opasta päivitetään ja laajennetaan, koska verkossa toimivat palvelut myös muuttuvat koko ajan.
Jos haluat tulostaa oppaan paperille tai pdf-tiedostoksi, avaa haluamasi osat oppaasta ja paina tulosta-kuvaketta tällä sivulla ylhäällä.
On mukavaa kun toinen ihminen ymmärtää mitä hänelle kerrot. Toisaalta sitten taas harmittaa kun toinen ymmärtää väärin. Hyvässä vuorovaikutuksessa kaikki panostavat väärinkäsitysten välttämiseen.
Kun viestit sähköisillä välineillä, väärinkäsitysten mahdollisuus on paljon suurempi kuin jos olisitte samassa huoneessa. Väärinkäsityksistä seuraa haittaa ja pahaa mieltä, joten yritä välttää niitä.
Pyri välttämään virheitä
Kirjoita mahdollisimman oikein ja tarkasti. Tarkista kirjoittamasi teksti, jos sinulla vain on aikaa koska kaikille sattuu virheitä. Mikäli tiedät että kirjoitustaidossasi on parantamisen varaa, keskity kirjoittamiseen. Vältä myös kiirettä kuvien lähettämisessä.
Tarkenna ja täydennä kirjoitettua viestiä
Lisää viestiisi kuva tai hymiö, jos olet epävarma siitä, ymmärtääkö vastaanottaja viestisi. Kuvalla voit myös kertoa asiasta, jonka nimeä et tiedä tai jota et osaa kirjoittamalla kuvata. Verkon vuorovaikutusvälineillä kuten WhatsAppilla, Skypellä tai Messengerillä voit mahdollisuuksien mukaan myös soittaa ääni- tai kuvapuheluita, mikäli vastaanottaja pystyy ottamaan niitä vastaan.
Kohteliaisuus
Tärkein vuorovaikutustaito on kohteliaisuus. Ilkeästä tai typerästä viestinnästä tulee paha mieli ja varsinainen asia unohtuu ja jää käsittelemättä. Ole siis kohtelias ja ystävällinen niin saat viestisi perille.
Kärsivällisyys
Tärkeä väline vuorovaikutukseen on kärsivällisyys. Ohjelmat tai yhteys ei välttämättä heti toimi niin kuin pitäisi. Ihmiset eivät aina heti ymmärrä mistä puhut tai eivät ymmärrä mielipidettäsi. Ole valmis selittämään uudelleen. Koneiden ja ohjelmien kanssa kannattaa yrittää uudelleen tai kysyä kaverilta neuvoa, kunnes ne toimivat. Jatka myös sähköistä vuorovaikutusta ihmisten kanssa, kunnes pääsette yhteisymmärrykseen tai tiedätte mistä puhutte.
Salasanojen hallinta
Pidä huolta omista digitaalisista asioistasi kuten esimerkiksi palvelujen käyttäjätunnuksista ja salasanoista. Vuorovaikutus ei onnistu, jos unohdat käyttäjätunnuksesi. Ystäväsi eivät enää tavoita sinua tutun tunnuksen tai sähköpostin avulla, jos et pääse lukemaan sitä. Sen seurauksena kun viestejä ei tule tai niihin ei vastata, jollekin voi tulla paha mieli. Älä luota siis muistiisi, vaan kirjoita tunnukset ja salasanat paperille. Tallenna tunnukset kotiin samaan paikkaan missä pidät muitakin tärkeitä papereita.
Tässä oppaassa palvelulla tarkoitetaan verkon toimintoja, joita ihmiset käyttävät laitteilla. Tällainen palvelu on esimerkiksi sähköposti tai Facebook. Kun ihminen käyttää palvelua, hän saa palvelun käyttämisestä hyötyä tai huvia.
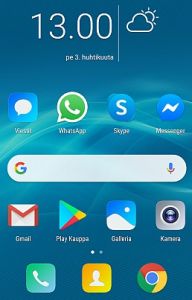
Oppaassa esitellään neljä sähköisen vuorovaikutuksen välinettä eli palvelua. Nämä neljä palvelua ovat tällä hetkellä kaikkein suosituimpia, ja niillä pystyy hoitamaan kaikki tavallisen viestinnän tarpeet. Näiden palveluiden peruskäyttö on maksutonta, kunhan sinulla on käytössä Internet-yhteys laitteessasi.
Käyttääksesi näitä palveluita, sinun täytyy aina rekisteröityä palvelun käyttäjäksi. Rekisteröitymistä sanotaan myös käyttäjätilin luomiseksi. Käyttäjätilin luomiseksi sinun täytyy antaa palveluun henkilötietojasi, kuten syntymäaikasi ja puhelinnumero. Näitä tietoja käytetään palvelussa käyttäjien tunnistamiseen. Näitä tietoja voidaan käyttää myös unohtuneen salasanan palauttamiseksi.
Muista että palveluihin luomasi käyttäjätili on aina henkilökohtainen, joten et voi antaa esimerkiksi sähköpostiasia tai WhatsAppiasi lainaksi kaverille. Koska nämä ovat maksuttomia, kaverisi voi aina tehdä itselleen ilmaisen tilin. Asentaaksesi ja käyttääksesi näitä ohjelmia koneelle, sinulla täytyy olla oikeudet tehdä niin. Jos käytät jonkun toisen laitetta muista kysyä lupa laitteen omistajalta asennuksiin. Vuorovaikutuksessa käytettävät laitteet kuten puhelimet, tabletit ja tietokoneet ovat useimmiten henkilökohtaisia, joten ei ole suositeltavaa asentaa niihin eri ihmisten tietoja käyttäviä palveluita.
Kun luot käyttäjätilin johonkin palveluun, saat samalla salasanan, jota tarvitset tämän käyttäjätilin ja palvelun käyttämiseksi tulevaisuudessa. Kirjoita salasana muistiin ja talleta se kotiisi muiden tärkeiden papereiden kanssa! Jokaisessa palvelussa on oma käyttäjätilinsä ja salasanansa. Älä käytä samaa salasanaa joka paikassa!
Välineet sähköiseen vuorovaikutukseen lyhyesti
1. Laite, tietokone, puhelin tai tabletti.
2. Internet liittymä, oma, julkinen tai taloyhtiön
3. Verkon palvelu, jota sinä ja ihmiset, joiden kanssa olet yhteyksissä, käytätte
Sähköisen palvelun käyttöönotto lyhyesti
1. Palvelun rekisteröinti ja ohjelmien asentaminen
2. Laitteiden käyttöönotto palvelun kanssa (varmista esimerkiksi, että äänet toimivat.)
3. Käytön harjoittelu ja testaus tuttujen kanssa
4. Käyttö muiden kuin tuttujen kanssa
Kun otat yhteyttä tai sinuun otetaan yhteyttä, mieti hetki. Ensimmäiseksi täytyy tunnistaa vuorovaikutuksen ja yhteydenpidon syy. Onko kyse kaverista, sukulaisesta, perheenjäsenestä, viranomaisesta, kerhon vetäjästä tai jostain muusta ammattilaisesta. Tärkeää on myös huomata, kuinka monen ihmisen kanssa olet vuorovaikutuksessa. Keskusteletteko kahdestaan, vai onko mukana useampia ihmisiä. Viestistä tai yhteydenotosta useimmiten näkyy, tuleeko se vain sinulle vai suuremmalle porukalle.
Kun olet tunnistanut vuorovaikutustilanteen syyn, sinun pitää viestiä tilanteen mukaisesti. Esimerkiksi kirjaston chatissä, joka on virallinen vuorovaikutustilanne et voi kysyä kirjastovirkailijalta että ”Haluatko seurustella mun kaa?”, mutta voit kysyä häneltä ”Milloin kirjasto aukeaa taas?” Vuorovaikutustilanteen tunnistamisen myötä tiedät myös mitkä asiat kuuluvat vuorovaikutustilanteeseen ja miten niitä voi esittää.
Mitä voin jakaa?
Vuorovaikutuksessa toisten kanssa jaetaan asioita, ajatuksia, juttuja, linkkejä, kuvia, käytännössä ihan kaikkea. Tärkeintä on taas tunnistaa tilanne ja se mitä voi jakaa. Yleisesti ei kannata jakaa sähköisesti mitään sellaista mitä sinun ei pitäisi normaali elämässäkään jakaa. Erityisen tarkkana tulee olla muiden ihmisten asioiden ja tietojen jakamisen kanssa. Omienkin tietojen jakamista kannattaa aina harkita, jos vuorovaikutuksessa on mukana monia ihmisiä.
Vuorovaikutuksen perussäännöt lyhyesti
1. Tunnista vuorovaikutustilanne
2. Valitse aihe tai asia
3. Valitse viestinnän tyyli ja tapa oikein
4. Harkitse mitä jaat
Kenen kanssa olen vuorovaikutuksessa?
Sähköinen vuorovaikutus tapahtuu toisten ihmisten kanssa, joten siihen pätevät pääosin samat säännöt kuin tavalliseen vuorovaikutukseenkin. Sen tulee olla turvallista, asiallista (molempien hyväksymää muodoltaan) ja asiat tulee saada hoidettua. Epävirallisessa viestinnässä sinulla on oikeus valita, kenen kanssa olet vuorovaikutuksessa.
Näin tunnistat aidot ihmiset ja vältät väärät
Seuraavat säännöt pätevät erityisesti palveluihin, joissa täytyy hyväksyä kaveri ja yhteyspyynnöt erikseen. Tällaisia ovat esimerkiksi Facebook ja Skype. Aina et pysty tunnistamaan ihmistä tai huijausta heti, mutta seuraavat säännöt auttavat siinä.
1. Tunnetko ihmisen oikeasti?
– Yhteyspyyntöjä ja kaveripyyntöjä tulee aivan oudoilta ihmisiltä toiselta puolelta maailmaa. Sinulla ei välttämättä ole aikaisemmin ollut mitään tekemistä heidän kanssaan. Voit poistaa tällaiset pyynnöt heti.
2. Oletteko oikeasti kavereita?
– Voit valita itse ihmiset, joiden kanssa olet yhteyksissä. Sinun ei tarvitse hyväksyä yhteyspyyntöjä ihmisiltä, jotka ovat ilkeitä tai epämiellyttäviä.
-Jos poistat vahingossa jonkun kaverin pyynnön niin aina voi pyytää uudelleen. Ystävät eivät tällaisesta pahastu.
3. Onko sinulla ja pyytäjällä yhteisiä kavereita?
– Varsinkin Facebookissa yhteisten ystävien avulla tunnistaa helposti oikeat ihmiset.
4. Kysy ihmiseltä mistä tunnetaan tai kuka siellä on?
– Et välttämättä tunnista yhteydenottajaa nimestä tai tunnuksesta. Voit tuntea ihmisen vain lempinimestä.
5. Odota pari päivää ennen kaveri- tai yhteyspyynnön hyväksymistä
– Ylläpito yleensä poistaa huijausprofiilit nopeasti.
– Varmoja pyyntöjä ei tarvitse odottaa, vaan voit hyväksyä ne heti.
6. Hyväksy ihmiseltä vain yksi profiili
– Tiedät mitä käyttäjätunnusta tai profiilia ihminen seuraa ja voit olla siihen yhteydessä.
7. Tarkkaile kieltä –kaverisi käyttävät useimmiten samaa kieltä kanssasi
– Lapsuudenaikainen ystäväsi, jota näet joka päivä, ei vaihda kieltä englantiin viestittelyssänne.
8. Tarkkaile kirjoitus- ja asiavirheitä
– Kaverisi ei erehdy vanhasta koulustanne tai asuinkunnastasi.
9. Epäile outoja pyyntöjä
– Jos esimerkiksi ystäväsi Tero pyytää tulemaan jäähallin luokse perjantai-iltana klo 23 ja ottamaan 20 euroa mukaan on syytä epäillä jotain.
– Jos Miss Universum pyytää sinua kaverikseen.
10. Poista väärät tai ilkeät ihmiset kavereista ja yhteystiedoista
– Jos aiemmin asiallisesti käyttäytyneet ihmiset ryhtyvät kirjoittelemaan ja toimimaan ilkeästi joko sinua tai muita kohtaan, voit poistaa heidät yhteystiedoistasi.
Netissä keskustelua voi käydä kirjoittamalla, puhumalla tai videon avulla.
Netissä voi keskustella kahden kesken tai ryhmässä.
Keskustelussa osallistujat ovat samaan aikaan paikalla tai
keskustelua voi käydä eri aikaan kirjoittamalla silloin, kun itselle sopii.
Tästä esimerkkinä on keskustelupalsta tai facebookissa kommentointi.
Mikäli tarvitset apua osallistumisessa,
pyydä joku tukihenkilöksi tai osallistukaa yhdessä ryhmänä (EI korona-aikana!).
Nettikeskusteluissa ei saa kiusata ketään.
Jos olet eri mieltä toisen mielipiteestä tai asiasta,
niin älä hermostu tai suutu.
Kysy toiselta tarkentava kysymys:
Mitä tarkoitit?
Vastaus voi antaa sinulle lisätietoa,
joka auttaa sinua ymmärtämään paremmin toisen mielipidettä.
Pahoittele toiselle,
jos ymmärsit väärin.
Anna jokaisen pitää oma mielipide.
Puhu ja kirjoita toisille arvostavasti ja kunnioittavasti.
Nettiryhmän asioista ei saa kertoa ryhmän ulkopuolisille.
Ryhmään osallistuvia koskee salassapitovelvollisuus.
Keskusteleminen kirjoittamalla
Kirjoittamalla käytävää keskustelua kutsutaan chatiksi.
Chatissa pitää kirjoittaa kaikki asiat näkyviin toisille,
koska toiset eivät näe sinun ilmeitäsi tai eleitäsi.
Kirjoittamalla käytävässä keskustelussa
syntyy helposti väärinymmärryksiä.
Kysy lisäkysymyksiä,
älä oleta tietäväsi, mitä toinen tarkoittaa.
Kun haluat keskustelussa puhutella tai vastata toiselle osallistujalle,
kirjoita ensin henkilön nimimerkki ja sitten asiasi.
Näin asiasi suuntautuu oikealle ihmiselle.
Esimerkiksi: Riikka_Tukiliitto Mitä sinulle kuuluu?
Kirjoita yksi asia kerrallaan,
niin keskustelua on helpompi seurata.
Kirjoittamalla käytävässä keskustelussa ei haittaa,
vaikka tulee kirjoitusvirheitä.
Tärkeintä on, että saat ajatuksesi kerrottua.
Kirjoita tunteesi näkyviin,
koska kukaan ei näe ilmeitäsi tai eleitäsi:
”Olen surullinen.”
“Onpa kurja tilanne sinulla”
“Ihanasti sanottu”
”Tulin iloiseksi tuosta vinkistä”.
Kirjoita myös hiljaisuus näkyviin:
“Minun pitää miettiä hetki.”
”Haluan vain seurata keskustelua.”
Voit käyttää myös emojeita kertomaan tunteistasi.
Emojeiden käytössä kannattaa muistaa,
että joku toinen voi ymmärtää emojin toisella tavalla.
Ilmoita, jos poistut keskustelusta kesken.
Kukaan ei näe, että poistut.
Kokeile rohkeasti!
Harjoittelemalla oppii!
Kohdataan verkossa!
Sähköposti
Sähköposti – avain Internetin palveluihin
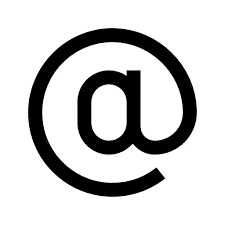 Sähköposti on avain Internetin muiden palveluiden käyttöön. Rekisteröidäksesi ja käyttääksesi Internetin palveluita kuten Facebook tai Skype, sinulla täytyy olla toimiva sähköpostiosoite. Rekisteröityessäsi käyttämään sähköpostiosoitteeseen voit myös palauttaa niiden palveluiden salasanat, jotka olet hukannut. Sähköpostiisi voidaan lähettää varmistusviestejä sekä ilmoituksia palvelusta joita käytät.
Sähköposti on avain Internetin muiden palveluiden käyttöön. Rekisteröidäksesi ja käyttääksesi Internetin palveluita kuten Facebook tai Skype, sinulla täytyy olla toimiva sähköpostiosoite. Rekisteröityessäsi käyttämään sähköpostiosoitteeseen voit myös palauttaa niiden palveluiden salasanat, jotka olet hukannut. Sähköpostiisi voidaan lähettää varmistusviestejä sekä ilmoituksia palvelusta joita käytät.
Asentaaksesi älypuhelimeen ohjelmia tarvitset myös sähköpostiosoitteen, jotta voit rekisteröityä sovelluskauppaan.
Sähköpostipalveluita on useita maksuttomia sekä maksullisia. Kaikki riittävät tavallisiin tarpeisiin hyvin. Tärkeintä on että valitset jonkun palvelun ja luet sitä säännöllisesti ja pidät huolta käyttäjätunnuksestasi ja salasanastasi joilla pääset postia käyttämään.
Sinulla voi olla myös useita sähköpostiosoitteita eri tarkoituksiin. Esimerkiksi yksi, johon rekisteröit käyttöönottamasi palvelut ja toinen osoite tavallista sähköpostin vaihtoa varten.
Sähköpostia voi kirjoittaa ja lukea silloin kun se itselle sopii. Sähköpostia käyttääkseen ei tarvitse olla samassa palvelussa kuin vastaanottajan. Chatissa taas täytyy olla samassa palvelussa kuin ihmisen jonka kanssa kirjoittelee.
Sähköpostiosoitteen hankkiminen
Sähköpostiosoitteen hankkimen on helppoa.
Maksuttomia sähköpostipalveluita ovat esimerkiksi:
www.gmail.com
– Tavallisten Android-käyttöjärjestelmällä varustettujen puhelimien ohjelmistot toimivat parhaiten Gmaililla eli Googlen Sähköpostilla.
outlook.live.com
– Microsoftin Outlook-sähköposti toimii hyvin Windows-ohjelmien kanssa.
login.yahoo.com
– Pitkään toiminut Yahoon sähköposti tarjoaa hyvän vaihtoehdon, mikäli tarvitset useampia osoitteita.
Rekisteröityminen
Kun rekisteröidyt johonkin sähköpostipalveluun luot isellesi sähköpostiosoitteen ja sähköpostin salasanan.Kirjoita sähköpostiosoitteesi ja sen salasana heti talteen. Varsinaista sähköpostiosoitetta voit jakaa kaikille, mutta pidä salasana tiedossa vain itselläsi.
Rekisteröityessä joudut antamaan tietoja palveluun, johon osoite luodaan. Näillä tiedoilla palvelu pystyy tunnistamaan sinut. Annettavia tietoja ovat: Toinen sähköpostiosoite, syntymäaika, puhelinnumero, sukupuoli sekä salasanan palautuskysymys. Joskus voit tarvita myös puhelinta rekisteröitymisessä, kun palvelu haluaa lähettää varmistusviestin jossa on varmistuskoodi joka sinun on syötettävä palveluun.
G-mail sähköpostiosoitteen tekeminen lyhyesti
Sähköpostiosoite kannattaa tehdä tietokoneella, koska sillä on helpompi kirjoittaa.
Sähköpostiosoitteen luomiseen jälkeen käyttö sujuu myös puhelimella tai tabletilla.
1. Mene osoitteeseen www.gmail.com.
2. Klikkaa oikean yläkulman sinistä Luo tili-painiketta, niin pääset tekemään osoitetta.
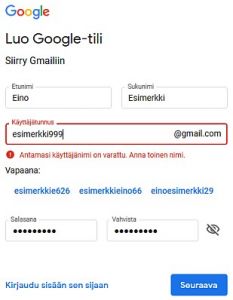
3. Anna nimesi ja keksi itsellesi sähköpostiosoite. Huomaa että hyviä sähköpostiosoitteita omalla nimellä on vähän vapaana. Jos haluamasi sähköpostiosoite on varattu, palvelu ilmoittaa siitä. Kannattaa ensin kokeilla osoitteita joiden muoto on esimerkiksi etunimi.sukunimi, sukunimi.etunimi tai etunimisukunimi jossa nimet tietenkin ovat omiasi. Voit valita myös toisenlaisen osoitteen. Kun palvelu hyväksyy ehdottamasi osoitteen, klikkaa sinistä seuraava-painiketta.
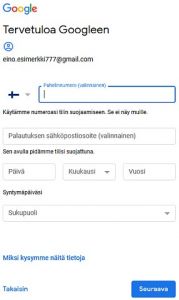
4. Seuraalla sivulla sinulta kysytään puhelinnumeroa ja syntymäpäivää. Sukupuolta ja toista sähköpostiosoitetta ei tarvitse kirjoittaa. Paina taas seuraava jotta pääset eteenpäin.
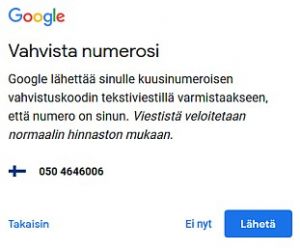
5. Seuraaksi sinua pyydetään vahvistamaan puhelinnumerosi. Kun painat lähetä-painiketta Gmail-palvelu lähettää sinulle tekstiviestinä vahvistuskoodin näytöllä näkyvään numeroon. Ennen kuin painat, tarkista että kirjoitit puhelinnumeron oikein!
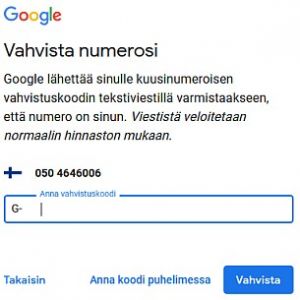
6. Sinun täytyy kirjoittaa vahvistuskoodi oikein, jotta pääset eteenpäin.
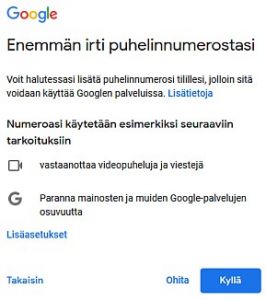
7. Paina ohita-painiketta seuraavalla ”Ota kaikki irti puhelimestasi” -sivulla jos et halua muita ilmoituksia puhelimeesi.
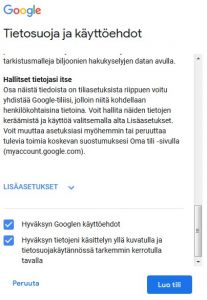
8. Tietosuoja ja käyttöehdot -sivulla sinun täytyy vierittää oikean reunan harmaasta palkista sivun alareunaan. Alareunasta täytyy viellä klikata kaksi ruutua ”Hyväksyn Googlen käyttöehdot” ja ”Hyväksyn tietojeni käsittelyn…” jotta voit luoda tilin. Kun painat sinistä Luo tili-painiketta, palvelu tekee sinulle sähköpostiosoitteen.
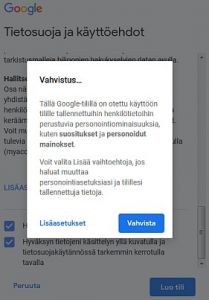
9. sinun täytyy vielä vahvistaa että että tietojasi käsitellään ja sinulle näytetään juuri sinulle suunnattuja mainoksia. Kun painat sinistä Vahvista-painiketta, saat sähköpostin käyttöösi.
Sähköpostin käytön perusteet
Sähköpostin käytön pelisäännöt ovat lähes samat kuin oikean postin. Maksuttomalla sähköpostilla voi hoitaa kaikki samat asiat kuin maksullisellakin. Yhdestä sähköpostipalvelusta voi lähettää sähköpostia myös toiseen palveluun. Esimerkiksi Outlookista voi lähettää postia Yahooseen.
Oman osoitteen jakaminen
– Opettele kirjoittamaan oma osoitteesi oikein.
– Anna sähköpostiosoitteesi kavereille oikeassa muodossa esimerkiksi lapulla.
– Voit jakaa sähköpostiosoitettasi ihmisille varsin turvallisesti.
– Vältä rekisteröitymistä verkon peli- ja viihdepalveluihin jotka vaativat sähköpostiosoitteesi. Tällaiset palvelut jakavat osoitteesi usein roskapostittajille. Suuri määrä roskapostia haittaa tärkeiden viestien huomaamista.
Lukeminen
– Opettele lukemaan sähköpostiasi säännöllisesti.
– Sähköpostilla ei yleensä lähetetä hätäisiä asioita, mutta esimerkiksi laskuja saatetaan lähettää.
– Kun käyt lukemassa säännöllisesti, varmistat samalla, että sähköpostisi toimii.
Lähettäminen
– Kun lähetät sähköpostia, saat myös sähköpostia.
– Kun lähetät postia, varmista että vastaanottajan sähköpostiosoite on täysin oikein!
– Muista painaa lähetä -nappulaa.
Vastaaminen
– Vastaa viesteihin, joihin tarvitsee vastata
– Roskapostiin ja mainoksiin ei kannata vastata. Myöskään roskaposteissa oleviin peruutus-linkkeihin ei kannata klikkailla.
- Mene nettiin ja kirjoita hakukenttään ”gmail”. Valitse hakutuloksista sivu, jonka nimi on Gmail – Google
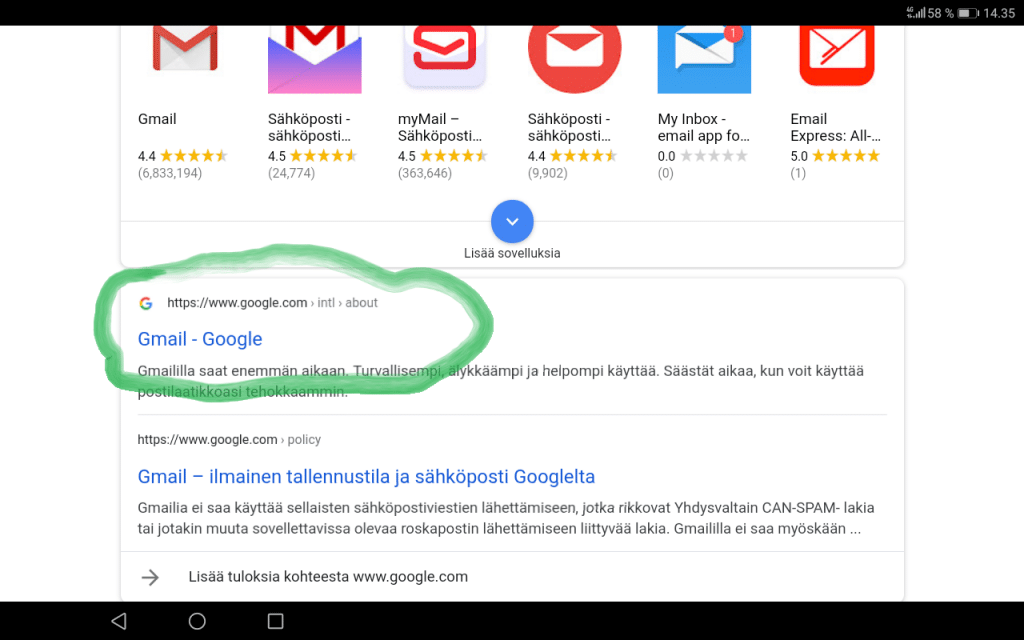
- Sivun pitäisi näyttää tältä. Klikkaa sinistä nappia, jossa lukee ”Luo tili”
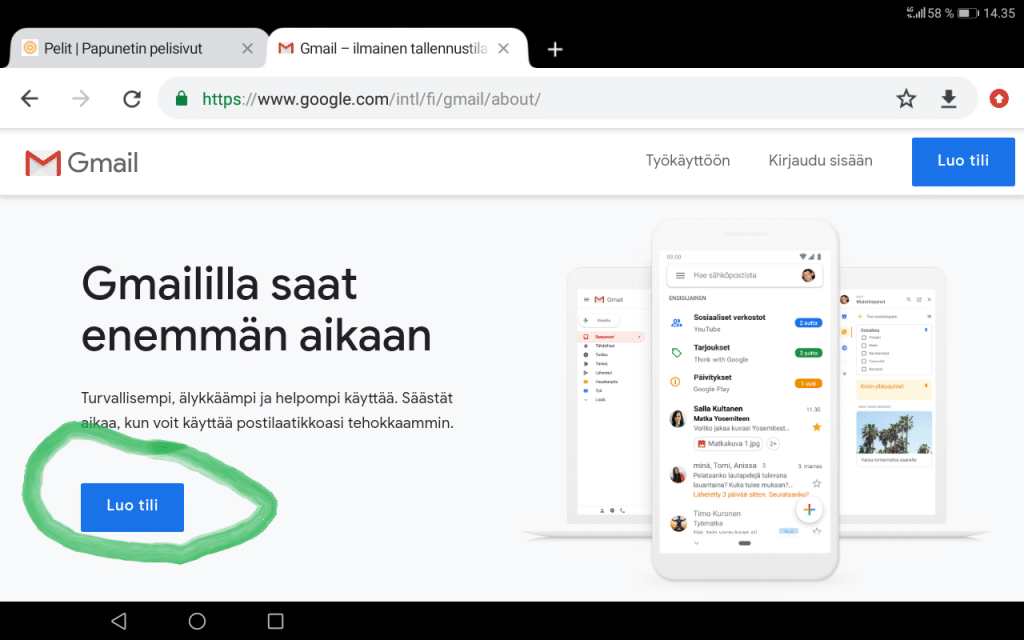
- Kirjoita etunimesi ja sukunimesi. Sen jälkeen voit valita sähköpostiosoitteen ja salasanan. Salasanan saa näkyviin klikkaamalla silmän kuvaa salasana-laatikoiden vieressä:
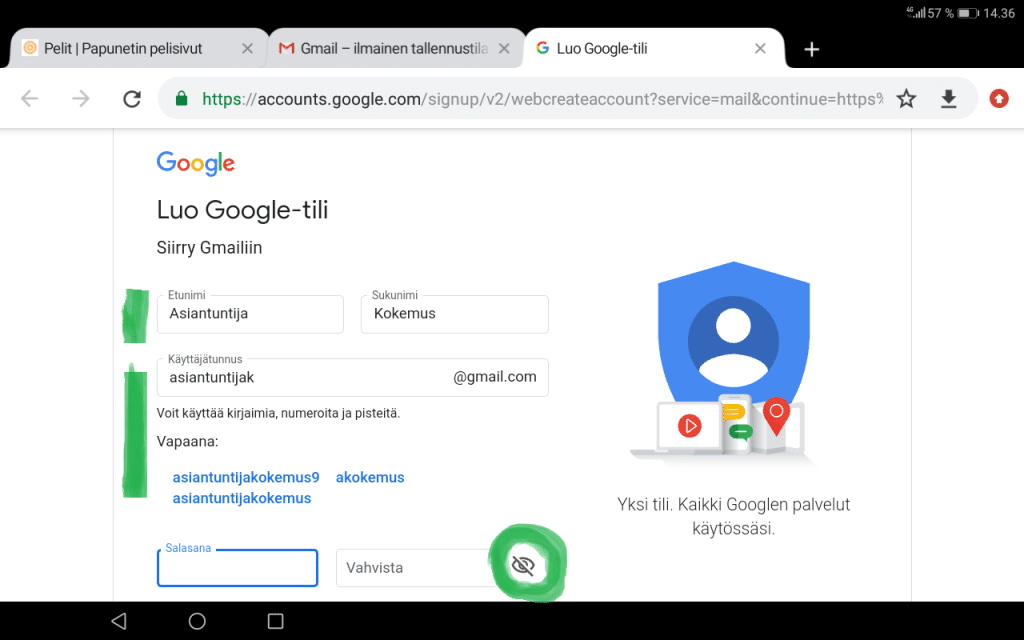
- Kirjoita salasana kahteen kertaan samalla tavalla. Ota se itsellesi talteen vaikka paperille:
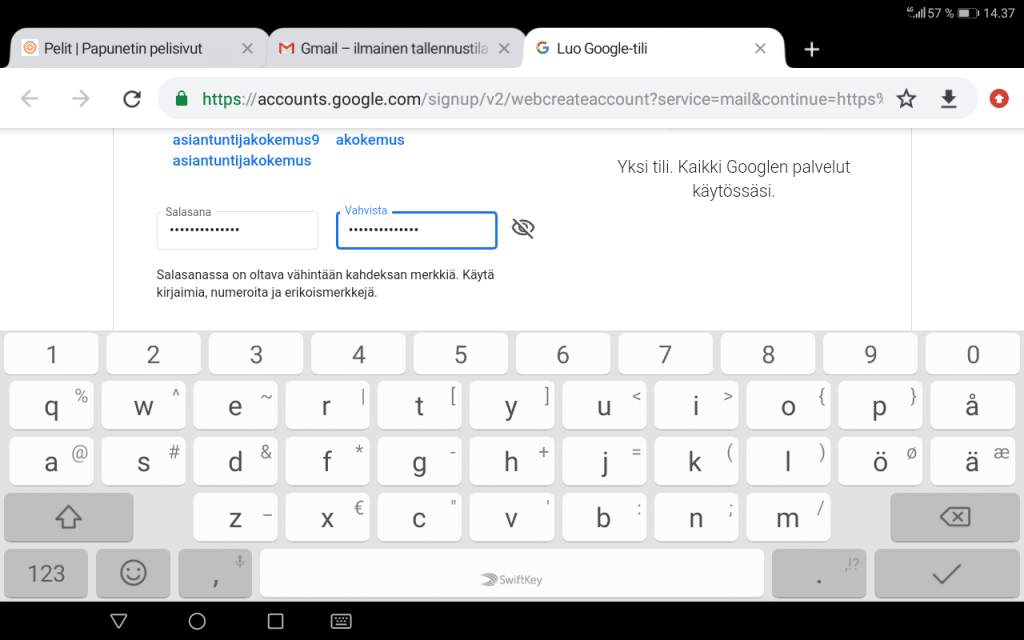
- Siirry eteenpäin sinisestä napista, jossa lukee ”Seuraava”
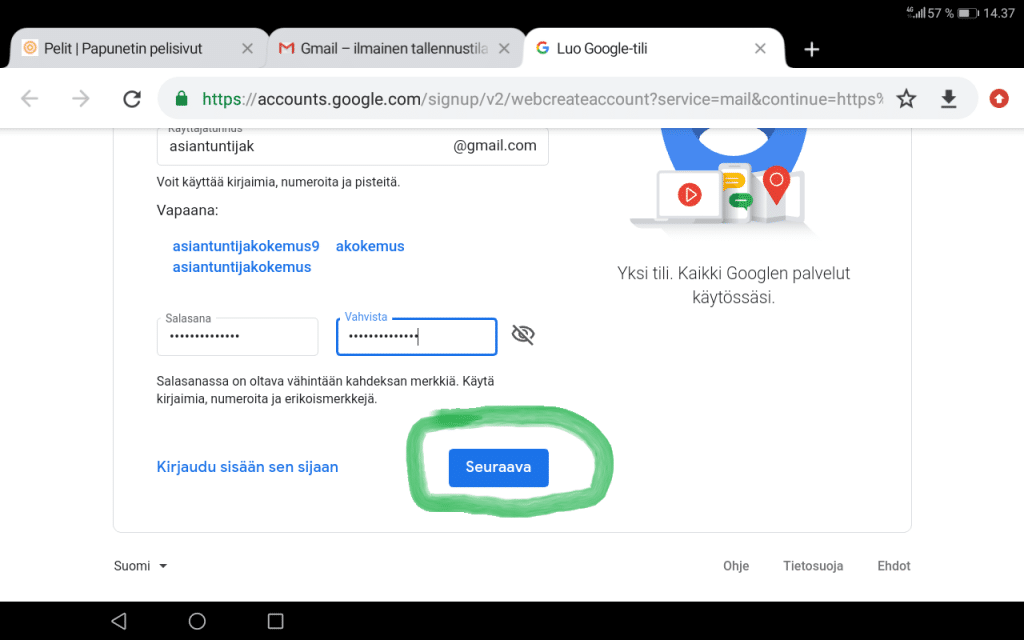
- Seuraavaksi kysytään lisätietoja. Puhelinnumeroa ja toista sähköpostiosoitetta EI tarvitse antaa. Syntymäaika tarvitaan. Voit keksiä sen päästäsi. Muista tehdä käyttäjästä täysi-ikäinen eli syntymävuoden pitää olla ennen vuotta 2001. Sukupuolen voi jättää kertomatta.
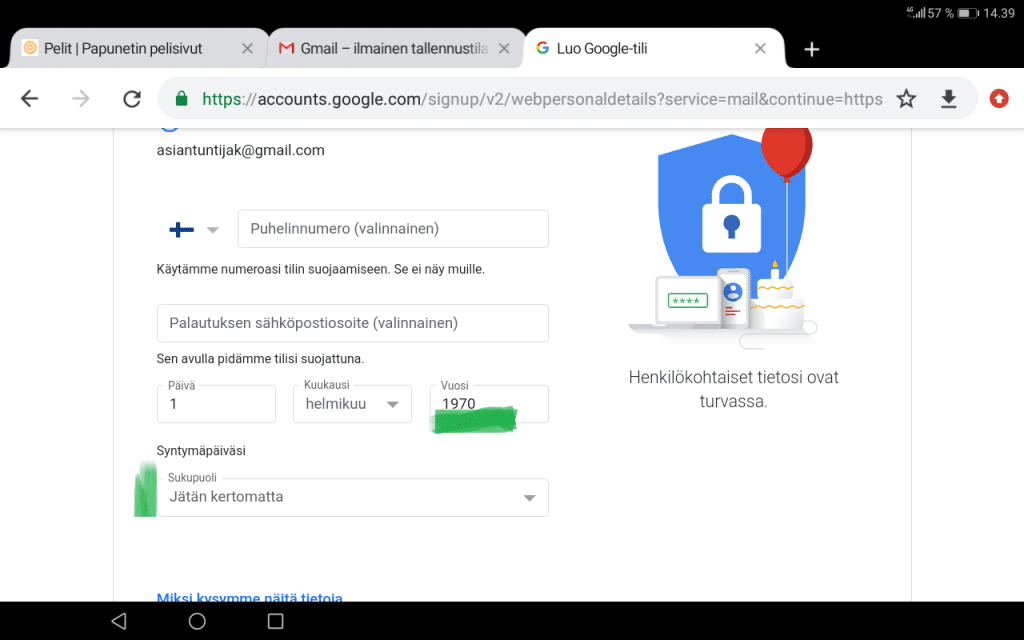
- Pääset eteenpäin taas klikkaamalla sinisestä näppäimestä ”Seuraavaa”
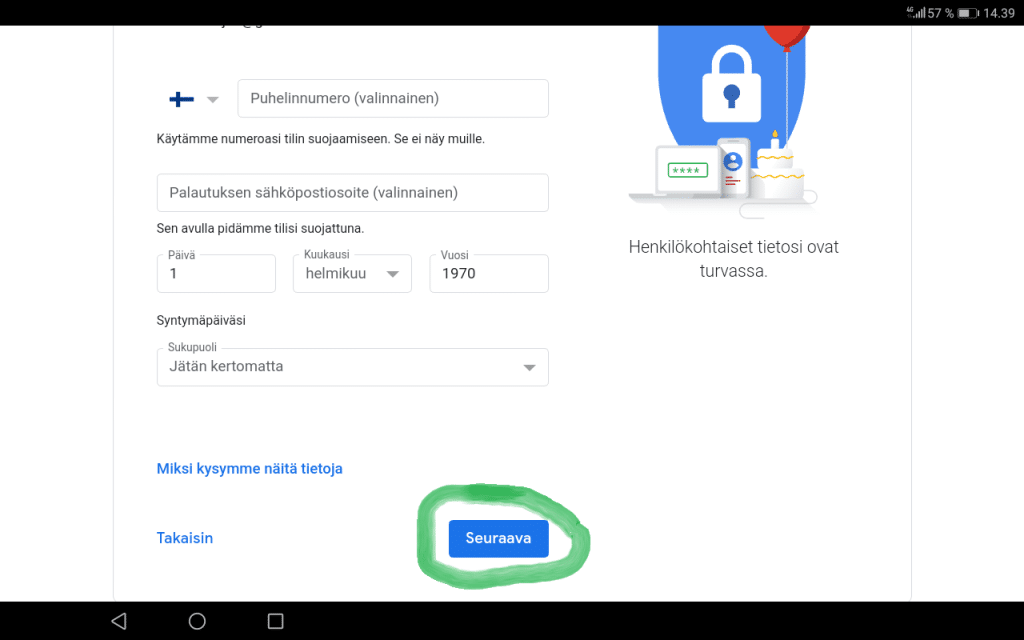
- Seuraavaksi kerrotaan käyttöehdot. Vieritä sivua alaspäin, laita raksi molempiin ruutuihin klikkaamalla niitä ja paina lopuksi sinisestä napista ”Luo tili”.
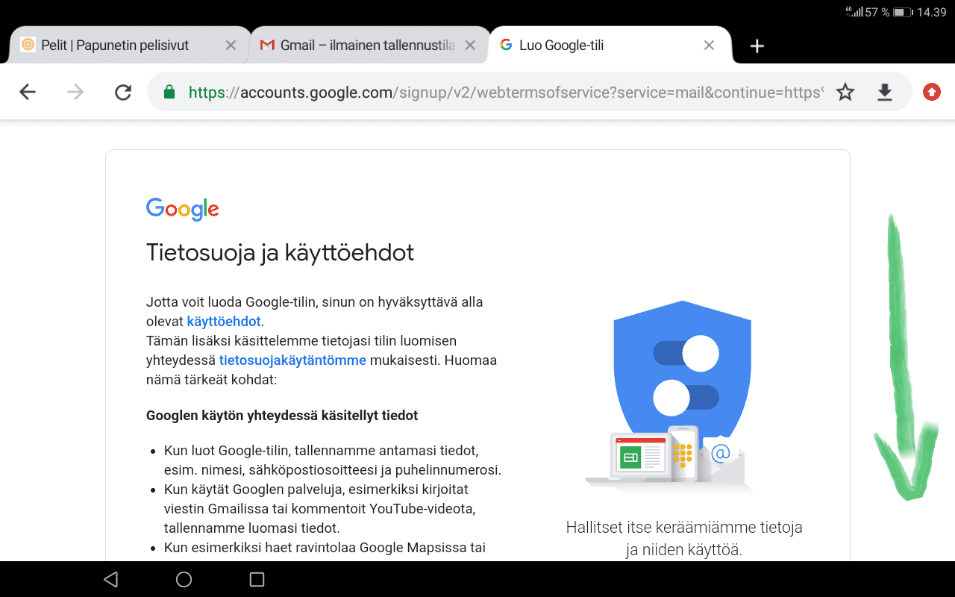
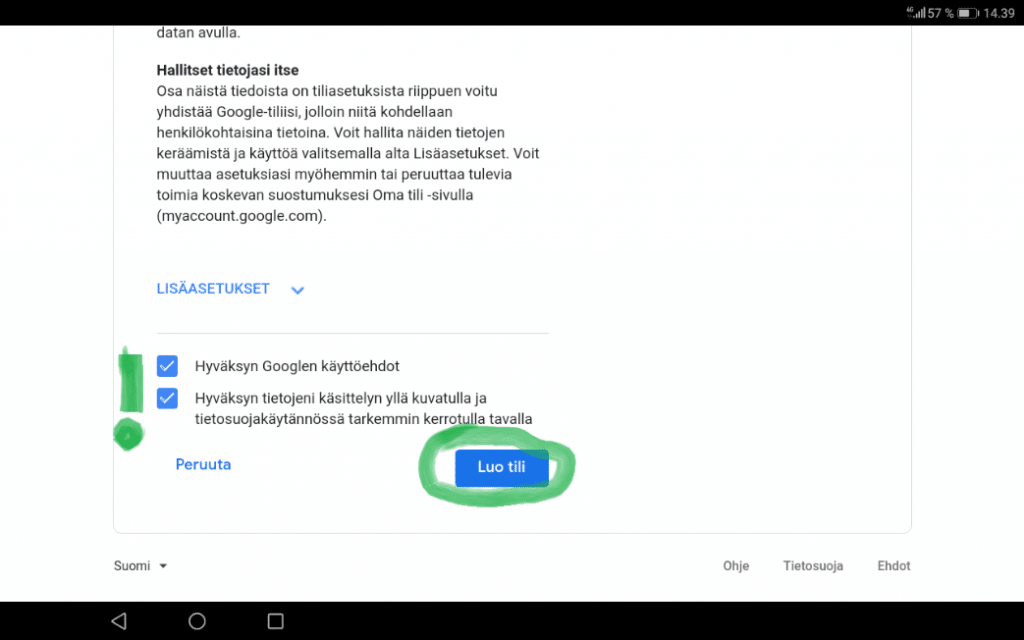
- Tulee lisää kysymyksiä, joista pääset eteenpäin klikkaamalla sinisestä napista ”Vahvista”
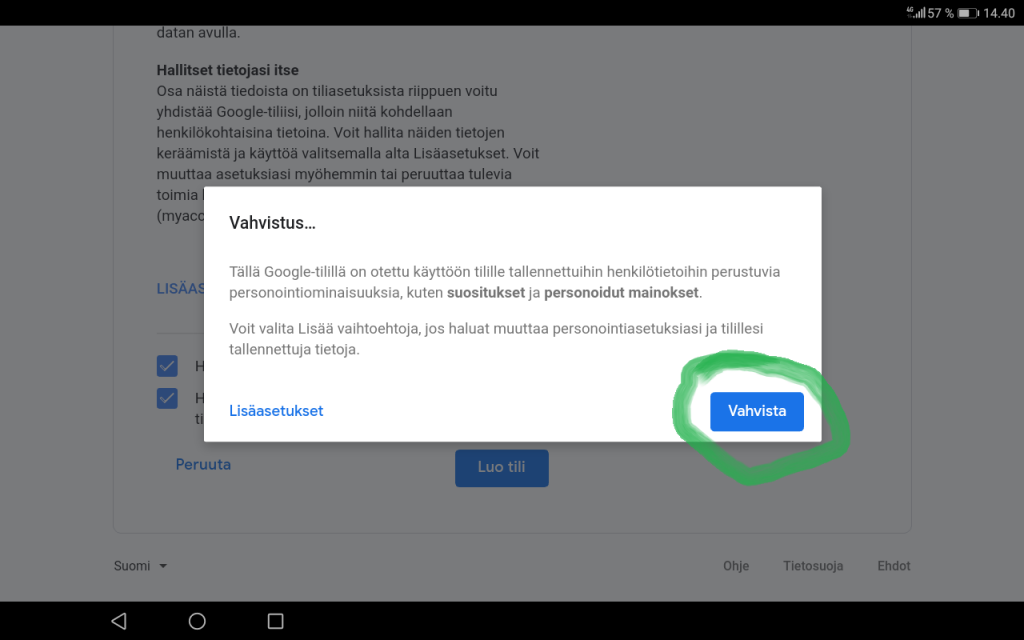
- Nyt tilisi on valmis. Jos et halua ladata sovellusta, valitse vaihtoehto sinisen napin vierestä ”Käytä verkkoversiota”. Voit myös ladata sovelluksen, mutta siitä ei kerrota näissä ohjeissa.
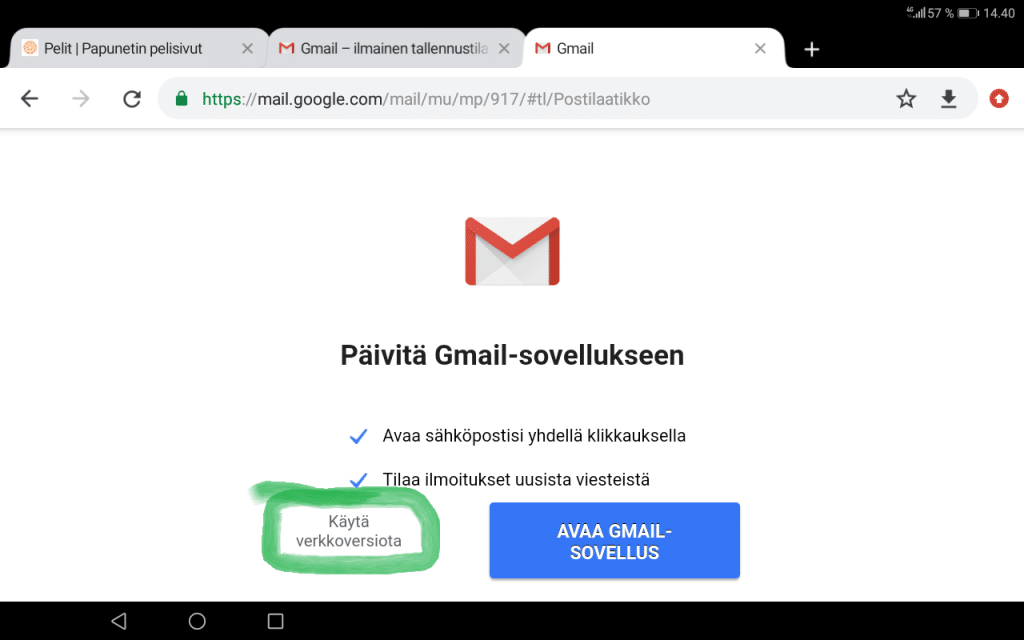
- Onneksi olkoon! Sinulla on nyt Google-tili. Voit käyttää sitä sähköpostina ja erilaisiin palveluihin kirjautumisessa. Sähköposti näyttää tältä:
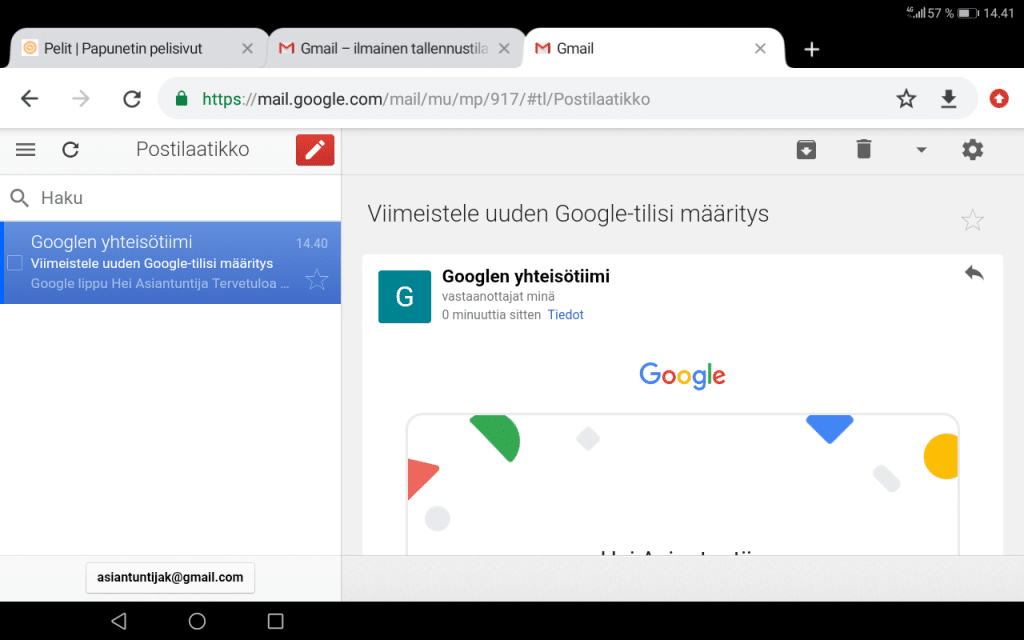
Yleisiä yhteydenpidon välineitä
- Tarvitset gmail-sähköpostiosoitteen. Jos sinulla ei ole gmail-sähköpostia, lue ylempää ohjeet tilin luomiseen.
- Mene kännykällä Play kauppaan. Pääset sinne klikkaamalla Play kaupan kuvaketta, joka näyttää tältä:
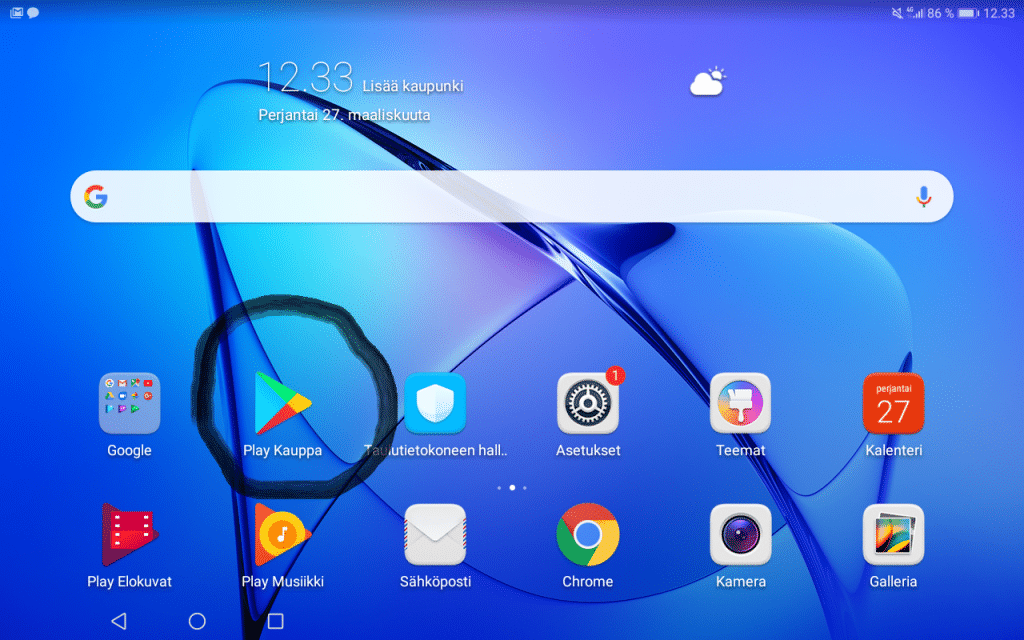
- Kirjoita Play kaupan hakukenttään Google Hangouts:
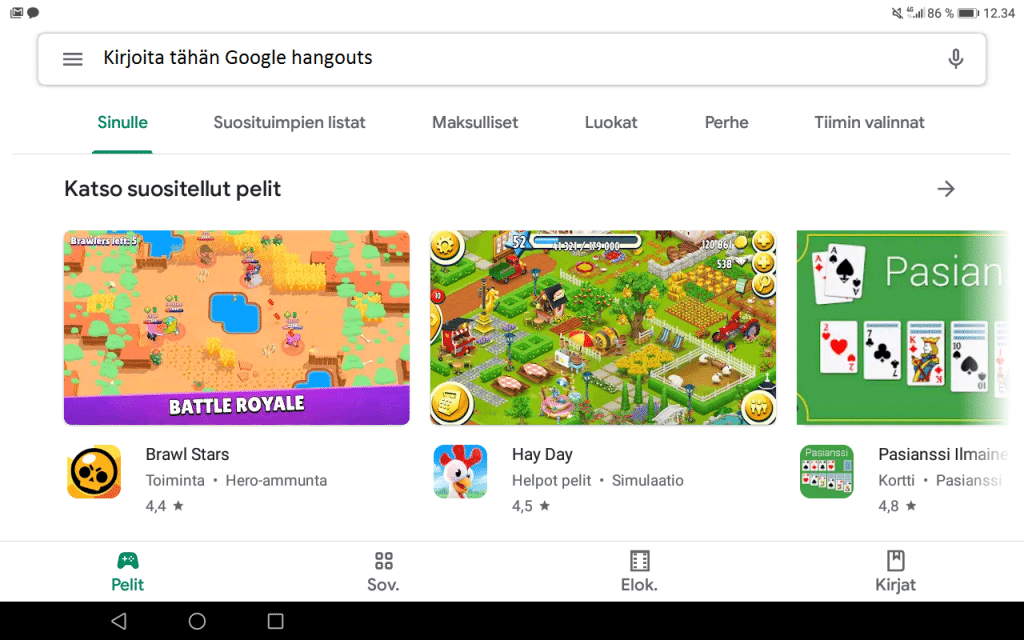
- Klikkaa oikeasta yläkulmasta nappia, jossa lukee ”ASENNA”:
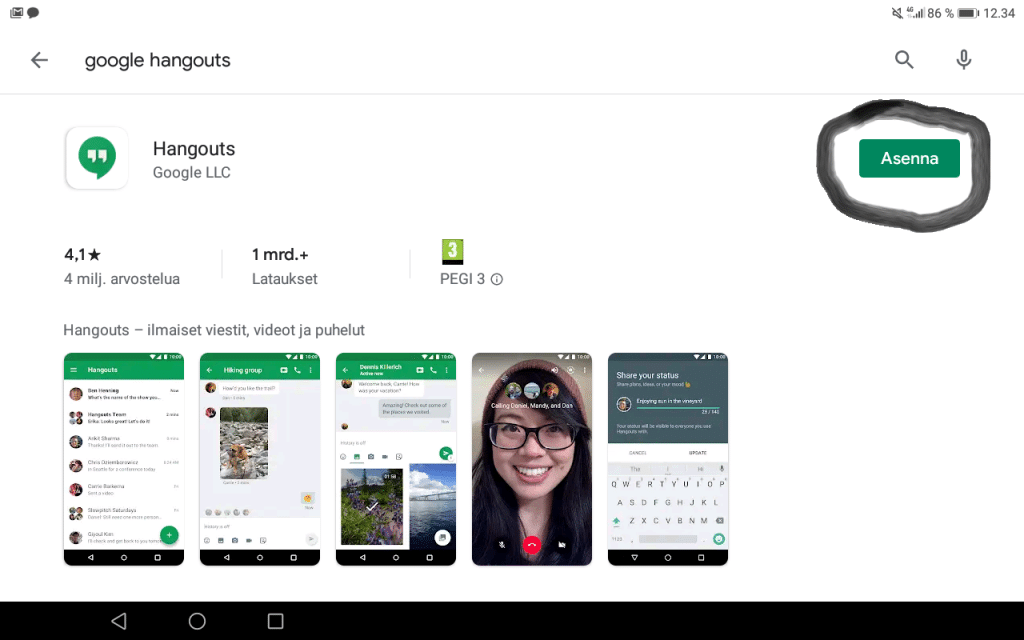
- Odota hetki, kun puhelimesi lataa ohjelman. Kun asennus on valmis, voit klikata taas oikeasta yläkulmasta nappia, jossa lukee nyt ”AVAA”:
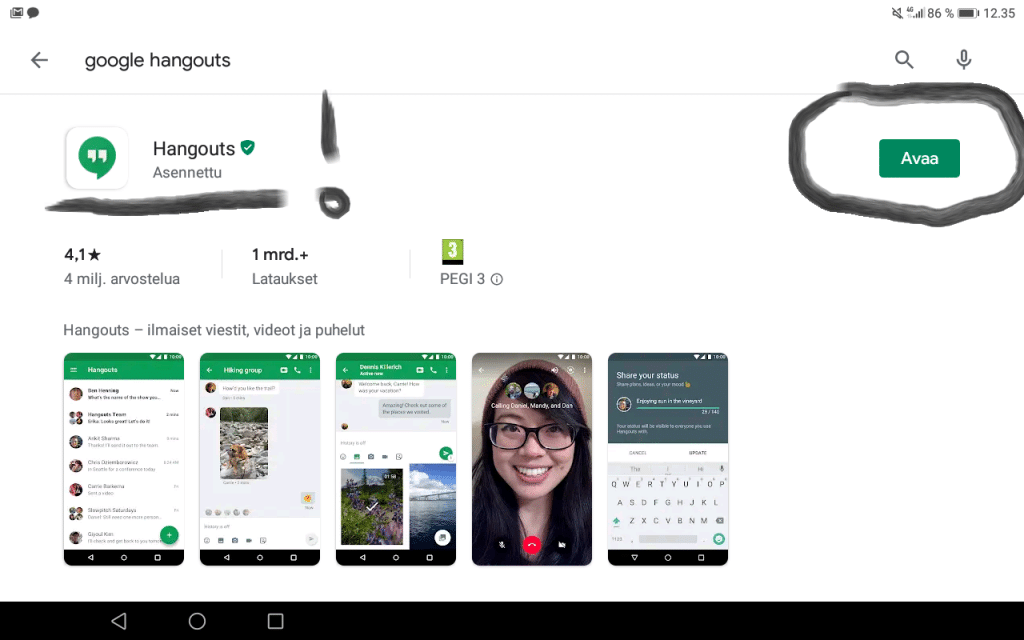
- Onneksi olkoon, sinulla on nyt käytössäsi Google Hangouts! Voit soittaa videopuhelun tai lähettää oikean alakulman painamalla + merkkiä.
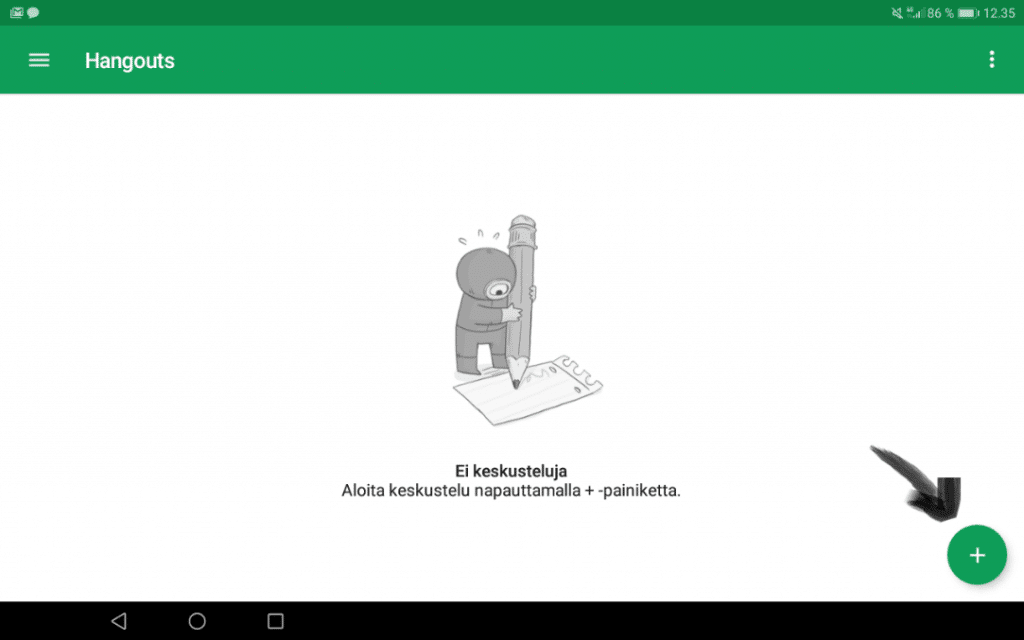
- Avaa Google Hangouts klikkaamalla sen kuvaketta näytöltä. Sinulla täytyy olla asennettuna Google Hangouts. Ohjeen asennukseen löydät yläpuolelta. Oikea kuvake asennuksen jälkeen näyttää tältä:
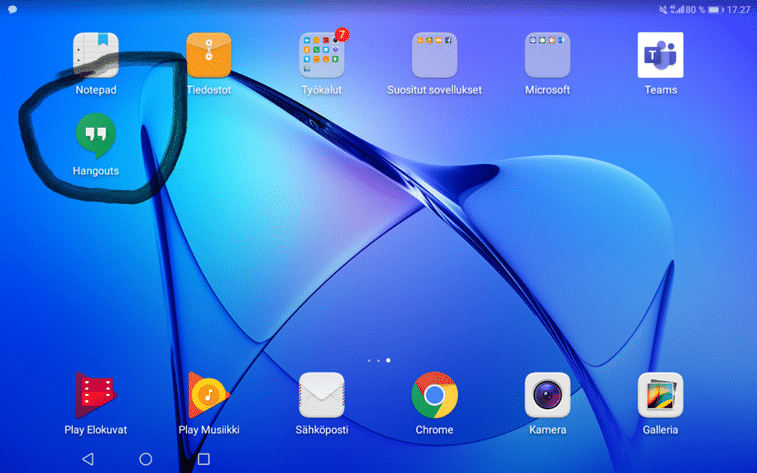
- Voit soittaa videopuhelun, äänipuhelun tai lähettää viestin painamalla oikean alakulman + merkkiä.
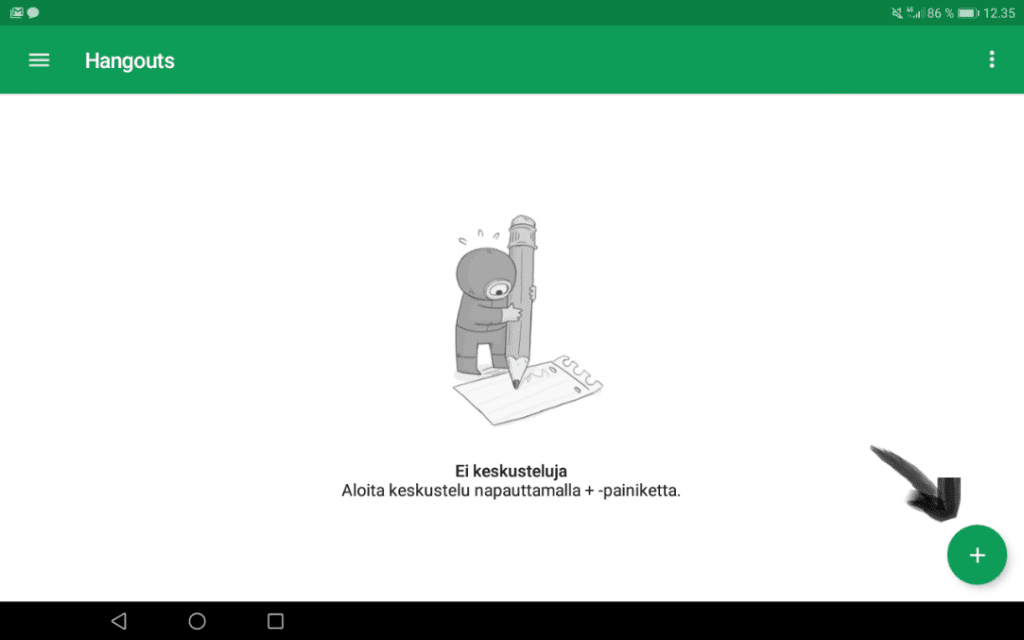
- Voit valita haluatko soittaa videopuhelun vai lähettää viestin. Videopuhelun voi aloittaa painamalla videokameran kuvaa. Viestin voi kirjoittaa painamalla puhekuplan kuvasta.
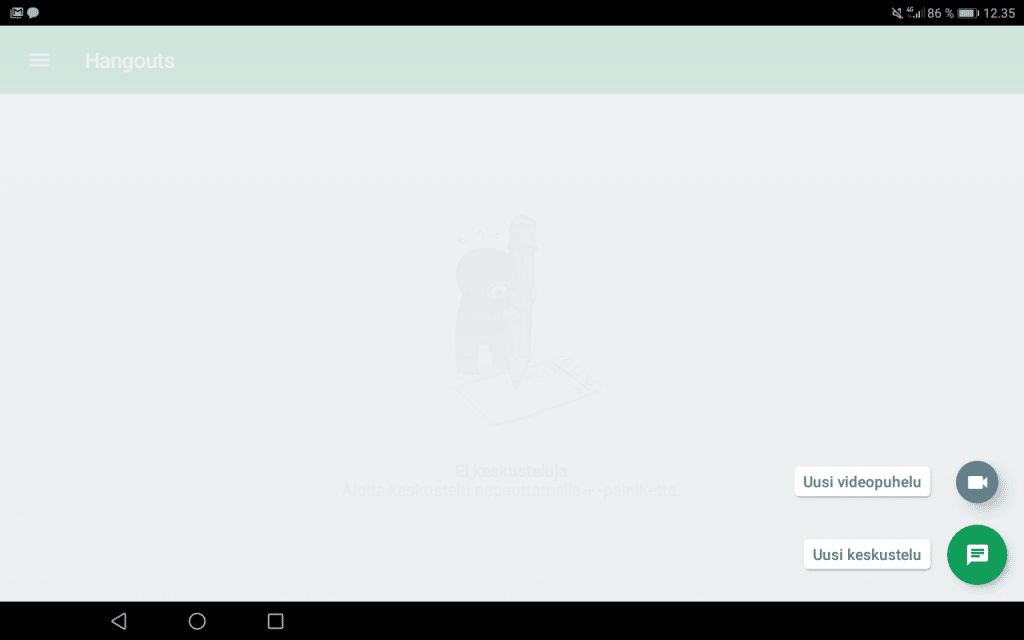
- Kirjoita yläriville sen henkilön nimi, puhelinnumero tai sähköpostiosoite, jolle haluat soittaa
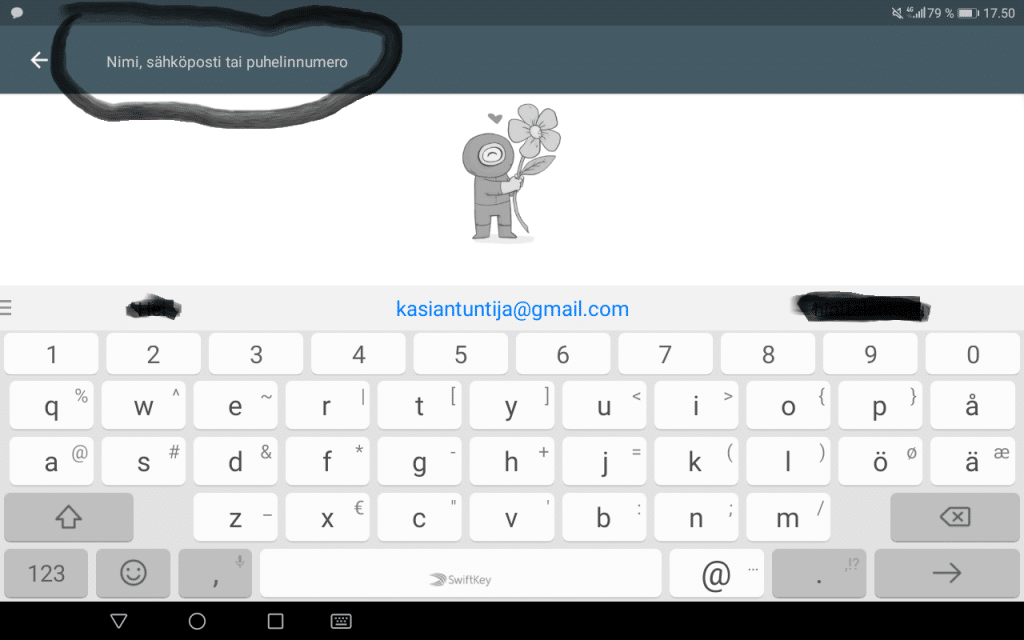
5. Valitse oikeasta yläreunasta videokameran kuva, jos soitat video puhelun. Tavallisen äänipuhelun voit soittaa luurin kuvasta.
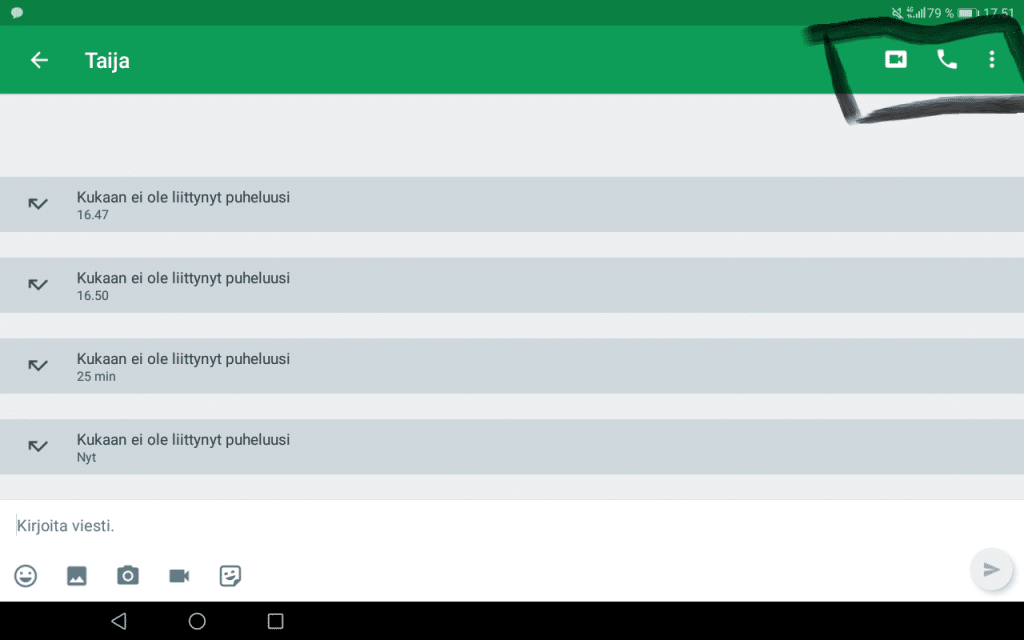 6. Odota, että kaveri vastaa:
6. Odota, että kaveri vastaa:
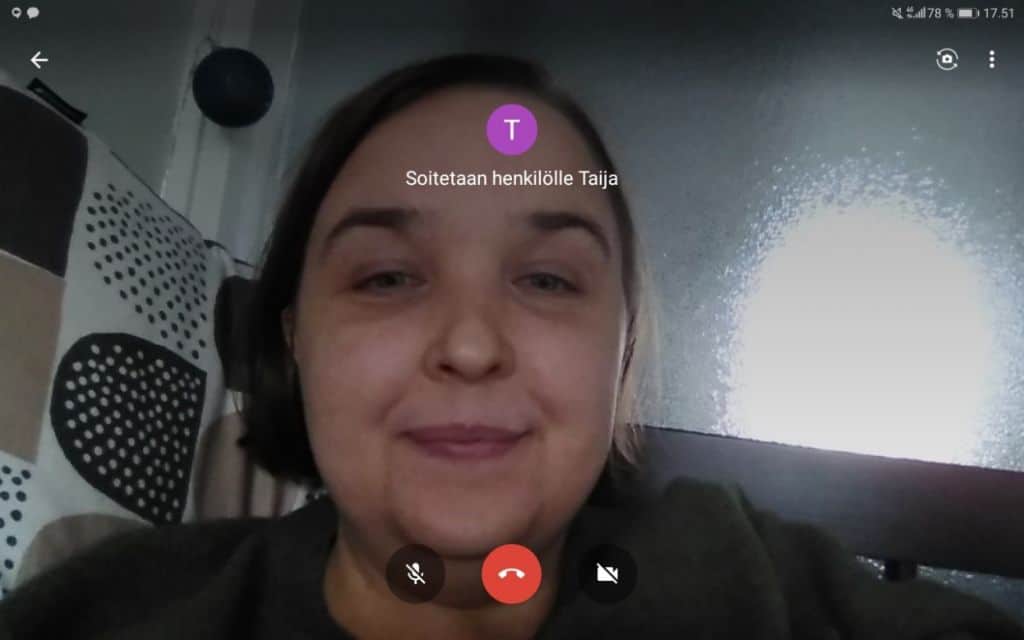
7. Nyt voitte jutella!

- Mene laitteelle sovittuna aikana. Sinulla täytyy olla asennettuna Google Hangouts. Ohjeen asennukseen löydät yläpuolelta. Laite ei välttämättä soi, vaikka puhelu on tulossa.
- Kun puhelu tulee, ruudulle ilmestyy tällainen kuva. Valitse ”Vastaa”:
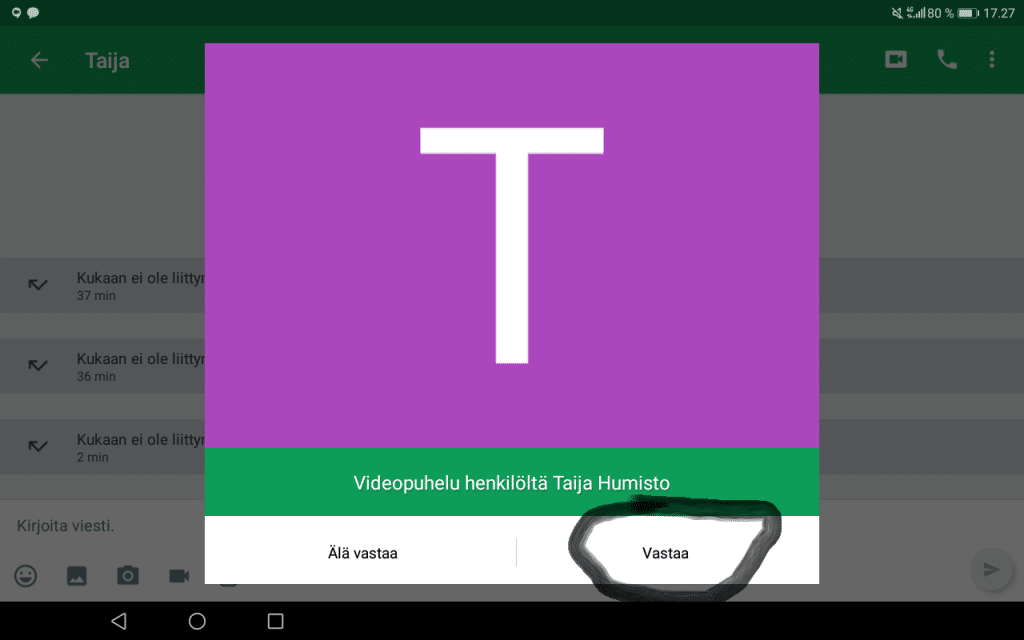
- Seuraavaksi sinulta kysytään saako Hangouts käyttää puhelimesi mikkiä ja kameraa. Vastaa molempiin ”Salli”:
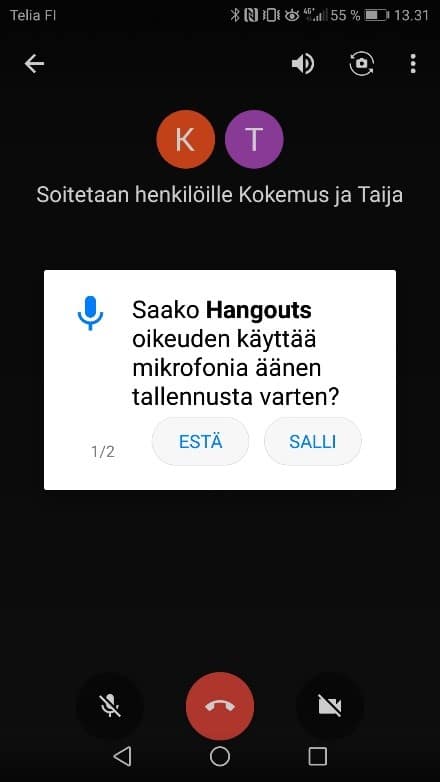
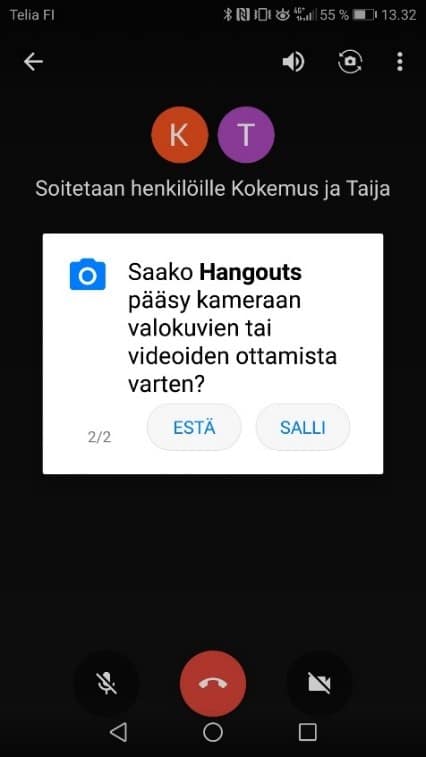
4. Nyt voitte jutella!

Chatti, ääniviestit, ryhmächatti, puhelut ja kuvapuhelut
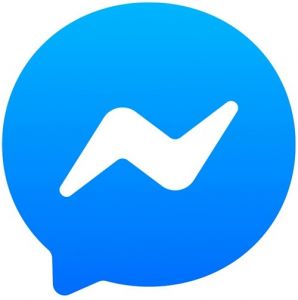 Messenger on osa Facebook-palvelua. joka on laajempi sähköisen vuorovaikutuksen väline. Messengeriä voi käyttää viestintävälineenä ilman että tarvitsee varsinaista Facebookia käyttää. Facebook on tällä hetkellä suosituimpia verkon palveluita, joten Messengerillä tavoitat kaikki tätä palvelua käyttävät ystäväsi. Messengeriä voi käyttää samalla kun käytät Facebookia, mutta puhelimeen voit asentaa sen erillisenä seuraavasti.
Messenger on osa Facebook-palvelua. joka on laajempi sähköisen vuorovaikutuksen väline. Messengeriä voi käyttää viestintävälineenä ilman että tarvitsee varsinaista Facebookia käyttää. Facebook on tällä hetkellä suosituimpia verkon palveluita, joten Messengerillä tavoitat kaikki tätä palvelua käyttävät ystäväsi. Messengeriä voi käyttää samalla kun käytät Facebookia, mutta puhelimeen voit asentaa sen erillisenä seuraavasti.
Messengerin käyttöönotto
Ottaaksesi Messengerin käyttöön, sinulla täytyy olla älypuhelin ja käyttäjätili Facebookissa.
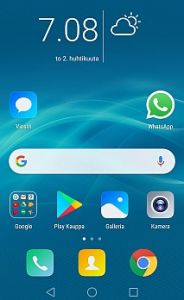
1. Napsauta aloitusruudullasi olevaa Play Kauppa -kuvaketta.
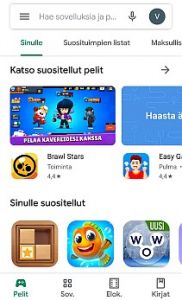
2. Valitse aukeavan sivun yläreunasta valkoinen hakuruutu, jossa lukee “Hae sovelluksia ja pelejä”.
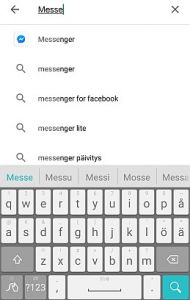
3. Kirjoita ruutuun “Messenger Facebook”. Haku arvaa hakemasi jo muutan kirjaimen jälkeen ja tarjoaa oikeaa ohjelmaa sinulle. Valitse Messenger Facebook, jonka tunnus on sininen puhekupla, jossa on valkoinen salama.
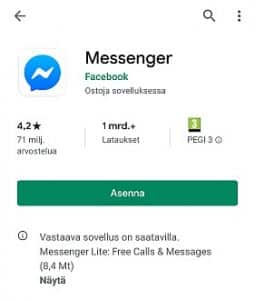
4. Sinulle aukeaa Messengerin tuotesivu, jolta voit asentaa ohjelman painamalla vihreää Asenna-painiketta
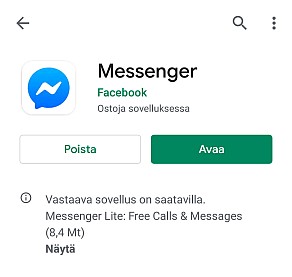
5. Valitse asenna ja odota kunnes asennus on valmis. Asennus on valmis kun näytöllä nykyy vihreä Avaa-painike. Valitse Avaa-painike
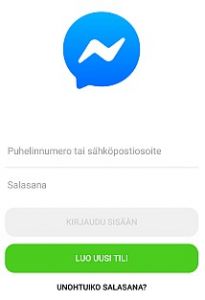
6. Tästä näyttötilasta voit kirjautua Messengeriin. Sinun täytyy antaa Messengerille Facebookin käyttäjätunnuksesi ja salasanasi sekä lupa hakea tietoja Facebook-käyttäjätililtäsi.
Viestien lähettäminen ja puheluiden soittaminen Messengerillä älypuhelinta käyttäen
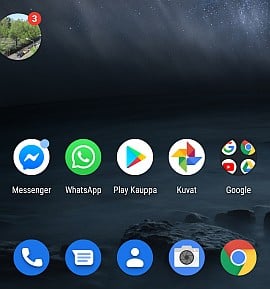
1. Valitse Messengerin kuvake puhelimessa. Aloitusnäytöllä saattaa olla myös toinen kuvake jossa ystäväsi kuva ja pieni punainen pallero jossa numeroita. Tämä kuva kertoo että sinulle on Messengerissä uusia viestejä.
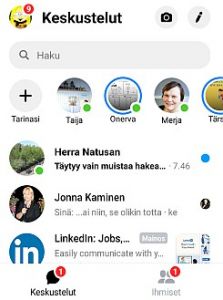
2. Valitse ihminen, johon haluat ottaa yhteyttä joko näkyviin tulevasta listasta tai kirjoittamalla yläosan valkoiseen hakukenttään hänen nimensä. Jos ihminen on Facebook kaverisi, hänen kuvansa ja nimensä tulevat näkyviin. Yhteystietosivulla näkyvät allekain listana ne ihmiset joihin olet ollut viimeksi yhteyksissä. Yläreunan rivissä näkyvät ihmiset ovat juuri sillä hetkellä aktiivisia Messenger palvelussa.

3. Valitse haluamasi ihminen, jolloin avautuu teidän yhteinen viestihistorianne. Ikkunassa näkyvät vanhat viestit ja yläreunassa näkyvät puhelinluurin ja videokameran pienet kuvakkeet.
4. Pieni vihreä ympyrä ihmisen kohdalla tarkoittaa, että hän käyttää Messengeriä tai Facebookia sillä hetkellä. Tämä tarkoittaa myös sitä, että hän on tavoitettavissa myös ääni tai kuvapuhelulla.
5. Nyt voit valita haluatko kirjoittaa, soittaa äänipuhelun tai kuvapuhelun. Muista että kaikilla ihmisillä ei ole ääniä tai kameroita koneissaan. Ihmisillä voi olla myös huono Internet-yhteys. On kohteliasta kysyä ensin viestillä, että voiko soittaa.

6. Messengerillä voit lähettää myös kuvia. Valitse alareunassa oleva valokuvan kuvake. Valitse tämän jälkeen kuva listasta. Näkyviin ilmestyy lähetä-kuvake, joka sinun tulee valita. Kuva näkyy hetken kuluttua kaverillasi.
Lisätietoja löydät Facebook Messengerin virallista sivuilta.
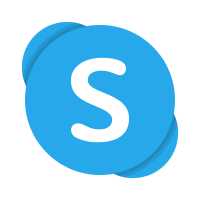
Chatti, ääniviestit, puhelut, kuvapuhelut ja ryhmäkuvapuhelut isoillekin ryhmille
Skypen käyttöön tarvitset älypuhelimen, tietokoneen tai tabletin sekä toimivan sähköpostiosoitteen.
Skypen käyttöönotto älypuhelimella
Tarkista onko laitteessasi esiasennettu Skype, tunnistat sen pyöreähköstä sinisestä kuvakkeesta, jonka sisällä on S-kirjain. Jos ei ole, voit asentaa Skypen Play Kaupasta. Skypen voi asentaa myös Skypen-verkkosivuilta, mutta tässä esitellään Play Kaupasta tehtävä asennus.
Asennus on varsin pitkä, mutta se tarvitsee tehdä vain kerran.
Skype-palvelun käyttö on helppoa asennuksen jälkeen.
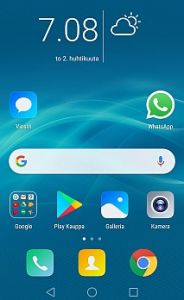
1. Napsauta aloitusruudullasi olevaa Play Kauppa -kuvaketta tai mene Internetissä osoitteeseen www.skype.com
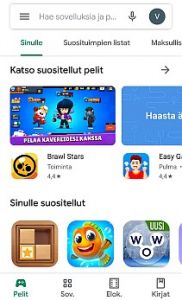
2. Valitse aukeavan sivun yläreunasta valkoinen hakuruutu, jossa lukee “Hae sovelluksia ja pelejä”.
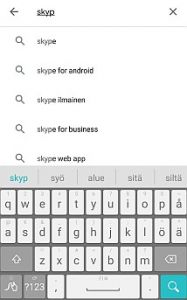
3. Kirjoita hakuruutuun “Skype”. Haku arvaa hakemasi jo muutan kirjaimen jälkeen ja tarjoaa oikeaa ohjelmaa sinulle.
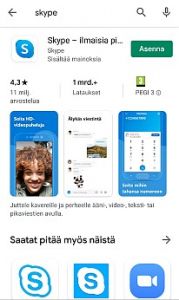
4. Valitse vihreä “Asenna” -painike
(Jos asennat Skypen työpöytäversion tietokoneellesi, joudut valitsemaan tietokoneellesi sopivan version. Valinnan jälkeen alkaa asennusohjelman lataus koneellesi. Kun ohjelman on lataus on valmis voit asentaa Skypen klikkaamalla asennustiedostoa, jonka nimi on esimerkiksi Skype-8.58.0.93.exe)
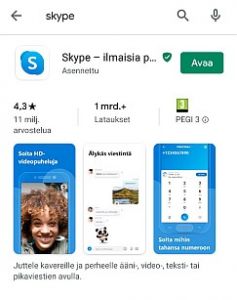
5. Kun vihreän -painikkeen teksti muuttuu sanaksi ”Avaa” näpäytä painiketta jolloin pääset eteenpäin. Ohita seuraavat kaksi ruutua joissa lukee ”Tervetuloa Skypeen” ja ”Aloitetaan” painamalla niissä olevaa sinistä painiketta.
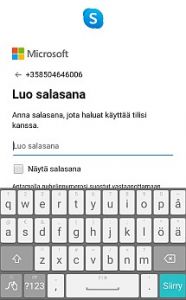
6. Seuraavaksi kysytään sähköpostia tai puhelinnumeroa jonne Skype lähettää Microsoft-tilin nelinumeroisen suojauskoodin sekä pyydetään luomaan salasana. Huomaathan kun kirjoitat tekstiä älypuhelimella, sininen Seuraava-painike jää piloon näppäimistön alle. Saat sen näkyviin koskettamalla valkoista osaa ruudusta tai painamalla vihreää Siirry-näppäintä näppäimistöllä kun olet kirjoittanut salasanan valmiiksi.
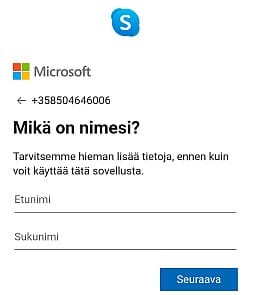
7. Vastatessasi Mikä on nimesi? -kysymykseen luot itsellesi Skype-nimen eli käyttäjätunnuksen Skypen käyttöön. Nimen jälkeen asennus kysyy vielä syntymäpäivääsi varmistaakseen että olet aikuinen.
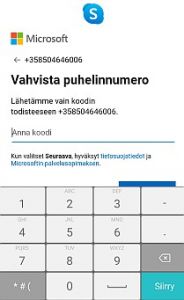
8. Saat Skypen käyttöösi, kun vahvistat antamasi puhelinnumeron kirjoittamalla tekstiviestinä saamasi Microsoft-tilin suojauskoodin. Skypen rekisteröintiin voi käyttää myös sähköpostia. Tällöin vahvistusviesti tulee sähköpostiin.
9. Tämän jälkeen asennus pyytää sinua valitsemaan teeman. Oletuksena oleva sinisävyinen on hyvä joten kannattaa napsauttaa sinistä Jatka-painiketta.
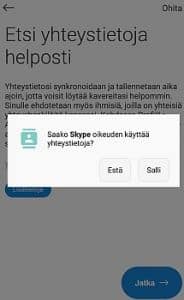
10. Myös ”Etsi yhteystietoja helposti”sivulla voit napsauttaa Jatka-painiketta jolloin asennus kysyy lupaa yhteystietojen käyttöön. Jos annat luvan, ohjelma ehdottaa sinulle myöhemmin uusia ihmisiä yhteystietoihin.
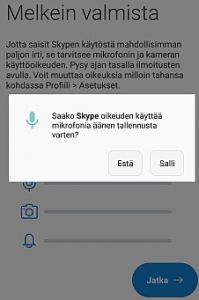
11. Tämän jälkeen Skypen asennusohjelma avaa Melkein valmista -sivun ja kysyy vielä lupaa käyttää mikrofonia ja kameraa.
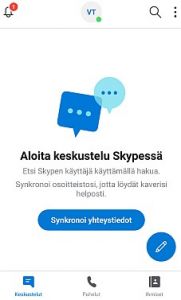
12. Kun olet saanut Skypen asennettua, valitse oikeasta alareunasta ihmiset ja aukeavalta sivulta “Echo/Sound Test Service” jolla voit soittaa testipuhelun.
Testipuhelulla voit kokeilla, toimivatko sinun kamerasi ja mikrofonisi oikein.
Mitä Skypellä voi tehdä
Skypen avulla voit soittaa ääni- ja kuvapuheluita maksutta netin kautta.
Ääni tai kuvapuhelussa voi olla useita ihmisiä samanaikaisesti.
Skypellä voit lisäksi lähettää viestejä ja chattailla reaaliaikaisesti useiden ihmisten kanssa.
Skypellä voit myös soittaa maksullisia puheluita tavallisiin puhelinnumeroihin.
Tavallisiin numeroihin ei voi vahingossa soitta maksullisia puheluita,
mikäli ohjelmaan ei ole talletettu maksukortin tietoja.
Skypeä käytetään useimmiten pidempiin ääni- ja kuvapuheluihin sekä kokouksiin.
Huonolla Internet-yhteydellä ei kannata pitää kuvayhteyttä päällä vaan käyttää vain puhetta.
Jos osanottajia puhelussa on useita kannattaa kuvayhteyden sijaan käyttää ainoastaan ääntä.
Voit valita kaverisi myös Skypessä
Skype toimii samalla lailla kuin Facebook.
Voit lähettää kaverille pyynnön tulla liitetyksi hänen yhteystietoihinsa.
Kun olet kaverin yhteystiedoissa, voit ottaa yhteyttä hänee skypellä esimerkiksi soittamalla.
Kaikkien ihmisten yhteyspyyntöjä ei tarvitse hyväksyä.
Skypen peruskäyttö
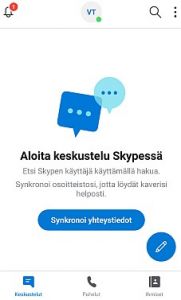
1. Voit hakea tuttuja Skype-käyttäjiä ohjelmasta, jos tiedät ystäväsi nimen tai käyttäjänimen.
Napsauta Skypen aloitusruudun oikeassa yläreunassa olevaa suurennuslasia niin pääset hakuun.
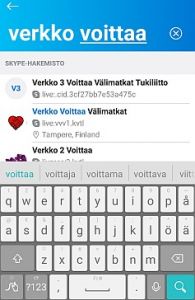
2. Hakusivulle avutuvalla näppäimistöllä voit kirjoittaa haluamasi nimen tai tunnuksen. Löytämäsi yhteystiedot kannattaa tarkistaa vielä esimerkiksi kuvasta tai paikkakunnasta jotta tiedät että kyseessä on tuttu ihminen tai yhteystieto. Teksti tulee tällä kertaa sivun yläreunaan ja Skype-palvelu hakee samaan aikaan jo valmiiksi muistuttavia yhteystietoja.
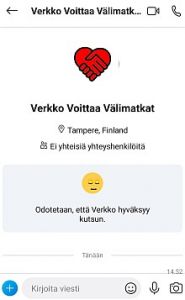
3. Löydettyäsi yhteystiedon, lähetä hänelle kutsu. Kutsu täytyy hyväksyä, jotta voit liittää hänet omiin yhteystietoihisi ja esimerkiksi soittaa hänelle.

4. Kun olet saanut hyväksynnän yhteyspyyntöösi voitte kirjotella viestejä sekä soittaa tavallisia että kuvapuheluita.
Kirjoita tekstiruutuun näytön alasosassa ja oikean yläreunan valkoisista kamera ja puhelinluuri -kuvakkeista voit soittaa haluamasi puhelun.
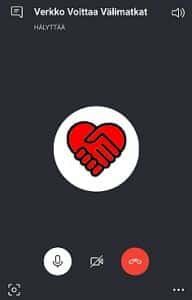
5. Voit mykistää äänen tai poistaa kameran käytöstä puhelun aikana näpäyttämällä keskelle ruutua ja valitsemalla esiin tulevan puhelimen tai kameran kuvan. Voit myös ottaa äänen tai kuvan käyttöön puhelussa vastaavalla tavalla näpäyttämällä kuvaketta jonka päällä poikkiviiva. Poikkiviiva kertoo ettei ääni tai kuva ole päällä. Kannattaa aina testata puheluita ensin pelkällä äänellä ja sitten vasta lisätä kuva puheluun. Kuvayhteys vaatii paljon paremman Internet-yhteyden.
Skypen kaksi versiota
Tavallisen Skypen lisäksi on olemassa Skype for Business, jota käytetään monilla työpaikoilla.
Skypen eri versiot toimivat useimmiten yhteen, mutta joskus esiintyy ongelmia.
Parhaiten yhteydet toimivat, kun käytätte kaverisi kanssa samaa Skypen versiota.
Kannattaa käyttää tavallista Skypeä koska Skype for Business on poistumassa käytöstä.
Skype for Busineksen tilalle on tulossa Teams-ohjelma.
Chatti, ääniviestit, puhelut, kuvapuhelut ja ryhmäkuvapuhelut pienille ryhmille (2-4 henkeä)
 WhatsApp on nykyään Facebookin omistama palvelu ja muistuttaa paljon Messengeriä.
WhatsApp on nykyään Facebookin omistama palvelu ja muistuttaa paljon Messengeriä.
WhatsApp on kuitenkin täysin erillään varsinaisesta Facebook-palvelusta.
Palvelua käytetään paljon kahdenkeskisiin ja pienten ryhmien välisiin pikaviesteihin.
Useissa perheissä käytetään viestintään esimerkiksi WhatsApp-ryhmää.
WhatsAppin käyttöönotto
Ottaaksesi WhatsAppin käyttöön, sinulla täytyy olla älypuhelin.
Tarkista onko puhelimessasi esiasennettu WhatsApp, jonka tunnus on vihreäpohjainen puhekupla, jossa valkoinen puhelimen kuva. Jos ei ole, joudut asentamaan sen. WhatsAppin asennus on lähes samanlainen kuin messengerin.
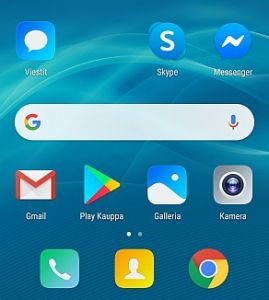
1. Napsauta aloitusruudullasi olevaa Play Kauppa kuvaketta.
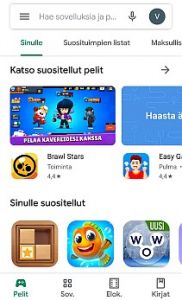
2. Valitse aukeavan sivun yläreunasta valkoinen hakuruutu, jossa lukee “Hae sovelluksia ja pelejä”.
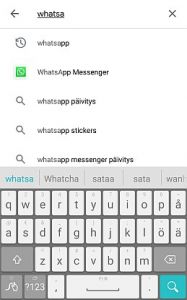
3. Kirjoita ruutuun “WhatsApp Messenger”. Haku arvaa hakemasi jo muutan kirjaimen jälkeen ja tarjoaa oikeaa ohjelmaa sinulle.
4. Valitse WhatsApp Messenger, jolloin sinulle aukeaa sivu, jolta voit asentaa ohjelman.
5. Valitse vihreä Asenna-painike ja odota kunnes asennus on valmis ja näytölle tulee vihreä Avaa-painike.
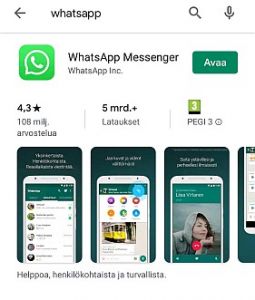
6. Valitse vihreä Avaa-painike ja hyväksy seuraavaksi käyttöehdot.
7. Anna puhelinnumerosi ohjelmaan ja paina lähetä-nappulaa
8. Saat tekstiviestillä aktivointikoodin, joka sinun pitää kirjoittaa WhatsAppiin.
9. Syötä aktivointikoodi ja nimesi WhatsAppiin. Voit lisätä halutessasi myös kuvan.
10. WhatsApp on toimintakunnossa ja voit ottaa sillä yhteyksiä kaikkiin puhelimesi muistissa oleviin numeroihin, joihin on liitetty WhatsApp-palvelu. Jos WhatsAppin kuvake ei mahdu avausnäytölle löydät sen seuraavalta näytöltä (vetäise sormella sivuttain näytöllä).
Viestien lähettäminen ja puheluiden soittaminen
1. Valitse WhatsAppin kuvake aloitusnäytöltä.
Sinulle aukeaa aloitussivu jossa näkyvät viimeisimmät viestisi ja puhelusi WhatsAppilla.
2. Valitse aukeavalta sivulta suurennuslasin kuvake oikealta ylhäältä. Sinulle aukeaa hakuruutu.
3. Kirjoita aukeavaan hakuruutuun haettavan ihmisen nimi. WhatsApp näyttää yhteystiedot, mikäli ihminen käyttää WhatsAppia.

4. Valitse yhteystieto, jolloin aukeaa uusi sivu. Sivun alareunan laatikkoon voit kirjoittaa viestejä ihmiselle, Yläreunasta voit soittaa joko puhelun (valkoinen puhelinluurin kuva) tai kuvapuhelun (valkoinen videokameran kuva) valitsemallesi henkilölle. Muista että vastaanottajan verkkoyhteys voi olla huono, jolloin ääni- tai kuvayhteyttä ei välttämättä muodostu. Kohteliasta on ensin lähettää viesti.
5. Voit lähettää kaverille tekstin lisäksi myös kuvia tai nauhoittaa tervehdyksen. Kuvia voit liittää viestiin valitsemalla alareunan pienen klemmarin kuvan. Voit myös ottaa kuvan valitsemalla alareunan kameran kuvakkeen. Nauhoitus tapahtuu painamalla pitkään oikean alakulman mikrofoni-kuvaketta
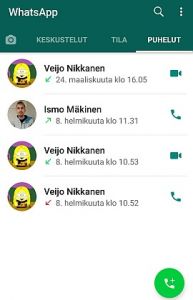
6. Ryhmäpuhelun saat aikaiseksi valitsemalla WhatsAppin etusivulta PUHELUT ja tämän jälkeen aukeavan sivun alareunasta vihreän kuvakkeen, jossa on puhelimen luurin kuva ja +-merkin kuva. Valitse tämän jälkeen ylimpänä oleva “Uusi ryhmäpuhelu” jonka jälkeen voit valita enintään kolme ihmistä puheluun.
Lisätietoja WhatsAppin virallisilta sivuilta: https://www.whatsapp.com/
1. Avaa WhatsApp
2. Aloita keskustelu haluamasi ihmisen kanssa. Voit katsoa ohjeet tähän kohdasta ”viestin lähettäminen ja soittaminen”
3. Nyt keskustelu ihmisen kanssa aukeaa puhelimeesi.
4. Valitse oikeasta yläkulmasta videopuhelua tarkoittava merkki. Sitten videopuhelu alkaa!
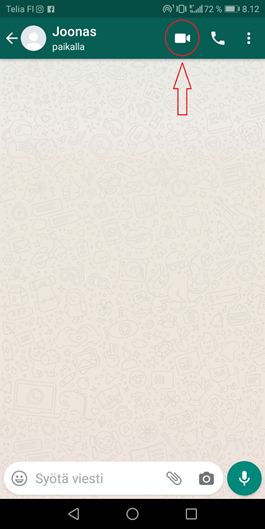
5. Puhelimen näytölle tulee teksti ”Aloitetaanko videopuhelu?”. Jos haluat aloittaa puhelun, valitse ”Soita”.
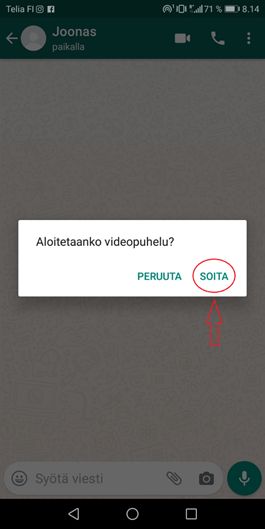
6. Kun haluat sulkea puhelun, paina punaista luurin kuvaa puhelimen näytön keskeltä.
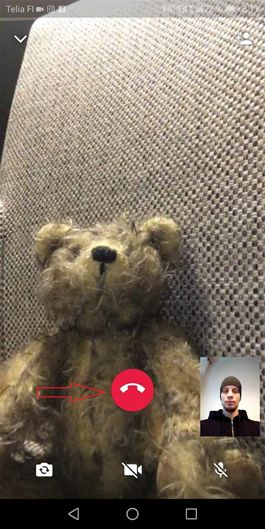
Näin pääset mukaan Whereby-videopuheluun
1. Saat sähköpostin kutsun. Viestissä kerrotaan, milloin tapaaminen on. Viestissä on linkki, josta pääset tapaamiseen.
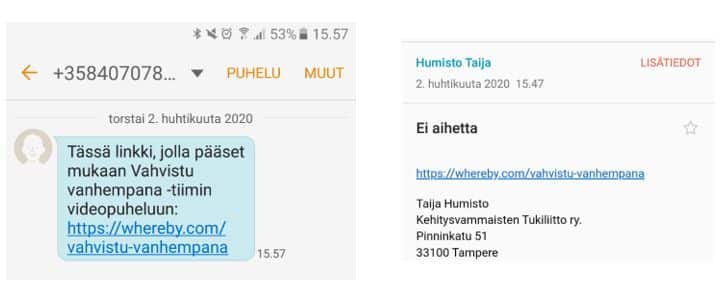
2. Klikkaa linkkiä. Nyt sinulta kysytään nimi. Etunimi riittää tai vaikka nimikirjaimet. Klikkaa lopuksi sinisestä napista ”Continue”. Paina vielä uudestaan sinisestä napista ”Request Permission”.
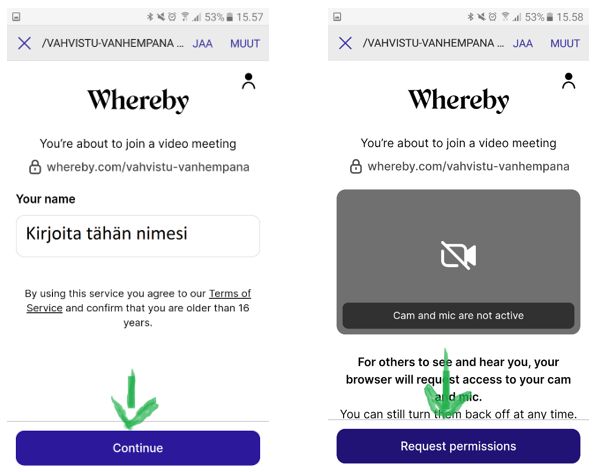
3. Nyt sinun pitää pyytää lupaa liittyä ryhmään Paina sinisestä napista ja odota hetki, että sinut hyväksytään ryhmään.
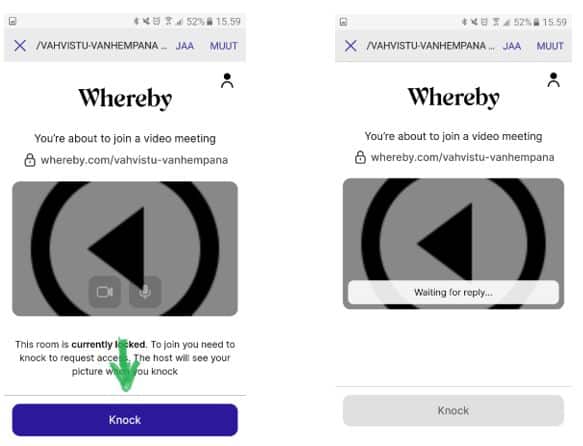
4. Nyt sinulta kysytään, saako laitteen kameraa ja mikkiä käyttää. Vastaa ”Salli” niin monta kertaa, kuin sitä kysytään.
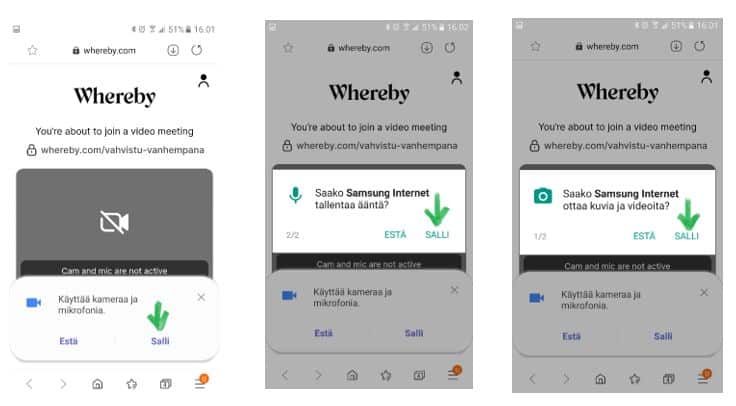
5. Nyt voit liittyä kokoukseen painamalla sinistä nappia
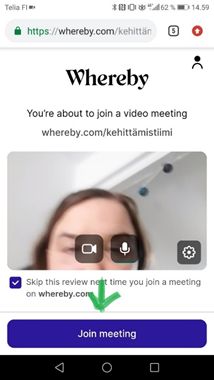
6. Jee! Nyt olet mukana videopuhelussa. Kun haluat lopettaa puhelun, paina punaista käden kuvaa oikeassa alakulmassa.
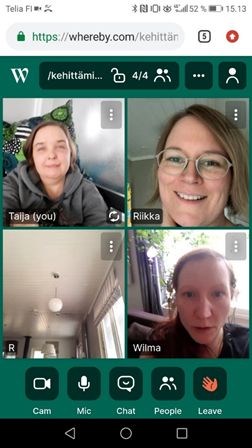
Zoom on englanninkielinen verkkokokoustyökalu.
Palvelusta on olemassa sekä maksullinen että maksuton versio.
TATU ry on tehnyt ohjeet Zoomin käyttöön:
1. TATU ry:n ohjeet kokoukseen liittymisestä
2. TATU ry:n yleiset ZOOM ohjeet
Tältä videolta voit katsoa, miten liityt Teams-videopuheluun nettisivulla olevasta linkistä ensimmäisen kerran.
Tältä videolta voit katsoa, miten lataat Teams-sovelluksen puhelimelle. Videolla näytetään myös, miten liityt Teams-videopuheluun ensimmäisen kerran.
https://www.youtube.com/watch?v=YHzlfcFLpjg&list=PLzpuU2mppYfcMk2ntZM6GG45OSb_fLlQY&index=19&t=0s
Opas kehitysvammaisten ryhmätoimintaan verkossa – VVV-opas
Tässä oppaassa käydään läpi asioita, joita tulee ottaa huomioon aikuisten kehitysvammaisten verkossa tapahtuvan ryhmätoiminnan järjestämisessä. Tämä opas on syntynyt VVV-hankkeen verkossa tapahtuvan ryhmätoiminnan tuotoksena.
Opas päivittyy verkossa pikkuhiljaa ja on nyt vielä työn allla 24.9.2022 /Veijo Nikkanen
Verkko tukee ryhmätoimintaa
-
Verkon käyttö mahdollistaa ryhmätoiminnan ja ryhmätoimintaan osallistumisen tilanteissa joissa se muuten olisi hankalaa. Verkossa tekeminen on yhdessä tekemistä.
Helpointa toiminnan aloittaminen on silloin kun ryhmä tuntee toisensa etukäteen ja voidaan heti keskittyä viestintävälineen (palvelu ja laitteet) käyttöönottoon ja itse asiaan, jonka puitteissa kokoonnutaan.
Verkko voi mahdollistaa osallistumisen myös yksilöille tilanteissa joissa vaihtoehtona olisi ryhmän ulkopuolelle jääminen.
Vaikka verkon avulla tapahtuva osallistuminen ei korvaakaan lähiosallistumista ryhmään, niin joskus se on ainoa vaihtoehto.
Kehitysvammaisten aikuisten osallistumismahdollisuuksia heikentäviä tekijöitä ovat esimerkiksi:
-
1. Köyhyys (Liikkuminen maksaa, eikä ryhmälläkään ole aina varaa kokoontua kasvokkain)
2. Etäisyydet ja vaihtelevat itsenäisen kulkemisen mahdollisuudet (Avustajaa ei ole saatavilla aina ja yksin ei onnistu)
3. Terveydelliset ja psyykkiset tekijät (esim. pandemia, flunssa, stressi, sosiaaliset rajoitteet, ryhmätilanteen hallinta)
Etäyhteydet ovat yhteispeliä
Etäyhteydet ovat yhteispeliä ja ryhmätoimintaa tavallisimmillaan. Ei riitä että sinulla toimii yhteys vaan että molemmilla tai kaikilla toimivat yhteydet.
Kukaan ei ole seppä syntyessään. Ryhmän vetäminen verkkoyhteyden yli ei vaadi että vetäjä tietäisi kaiken. Riittää että tietää suurin piirtein mitä tehdään. Asioitahan on tarkoitus tehdä ja oppia yhdessä ryhmänä, jolloin ryhmä myös auttaa ja sitoutuu hommaan. Yhteyden hoito voi olla jonkun osaavan ja innostuneen ryhmäläisen homma.
Verkko on apuväline – ei itseisarvo
Ryhmä voi kokoontua kasvotusten tai verkossa. Sekaryhmätyöskentely jossa osa on kasvotusten ja osa etänä on myös mahdollista. Kuten myös se että toimitaan useissa pienemmissä ryhmissä.
Verkon käyttö vaatii myös lisätyötä ja aikaa. Jos käytetään kasvokkaisen toiminnan rinnalla, tähän täytyy varautua etkäteen. Yhteyksien testaus kannattaakin aloittaa ennen varsinaisen toiminnan alkua.
Ensimmäisten kertojen jälkeen yhteydenpidon säätämiseen menee vähemmän aikaa.
Verkonkäytön aloittaminen kehitysvammaisia ihmisiä sisältävissä ryhmissä tapahtuu kuten muissakin ryhmissä. Tärkeintä on, että asiaa pohditaan yhteisesti ja toiminta toteutetaan ryhmän yhteisesti sovittujen pelisääntöjen mukaan. Ensin pohditaan, sitten perehdytään, jonka jälkeen sovitaan ja lopuksi harjoitellaan sekä käytetään.
Ainakin näistä asioista kannattaa keskustella.
Osan asioista pystyy käymään läpi vasta kun ryhmäläiset tietävät ja ymmärtävät mistä on kysymys. Eli vasta käytön aikana koska etukäteen ei pysty.
1. Voisiko verkkotoiminnasta olla hyötyä
2. Mitä me voisimme tehdä verkossa
-tavoitteet
-miksi, perustelut
3. Milainen ryhmä meillä on
-ryhmän taidot ja välineet
-resurssit
-jäsenten tilanne
-avustajat, paikka
4. Mitä mieltä ryhmä on asioista
5. Pelisäännöt verkonkäytölle ja etäyhteyksille ryhmässä
-miten ryhmä mukaan
-Entä ne ryhmän jäsenet, jotka eivät pysty itsenäisesti tai ollenkaan tulemaan
-Vertaistutoruus?
6. Missä palveluissa ja mitä
7. Miten toteutetaan (Päätökset)
-kuka tekee
-mitä tekee
-miten tehdään
-vastuut ja vastuiden jako
-mistä tuki ja ohjeistus
-kirjaaminen
8. Harjoittelu
-tarvittavat taidot
-tarvittavat palvelut/ohjelmat (asennus)
-tarvittavat käyttäytymismallit
9. Salasanojen ja tunnusten ylläpito
-käyttäjien omat tunnukset
-ryhmien yhteiset/yhteisessä käytössä olevat palvelut
10. Kokoontumiset sähköisesti
-kokonaan – toteutus
-hybridi -toteutus
11. Yhteydenpito
-pelisäännöt ja ajat
Tähän oppaaseen ovat tuottaneet osia Tukiliiton Verkko voittaa välimatkat -hankkeen, Vahvistu vanhempana -hankkeen, Aarne ja Aune -hankkeen sekä Tuleva-hankkeen työntekijät. Verkko voittaa välimatkat -hanke saa rahoitusta toimintaansa Euroopan sosiaalirahastolta, ESR:ltä.




